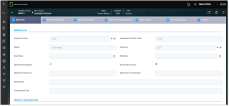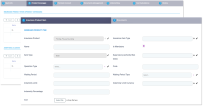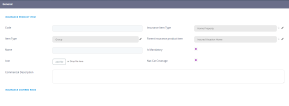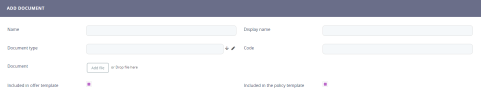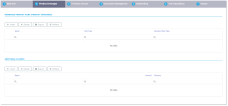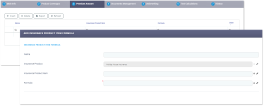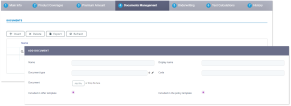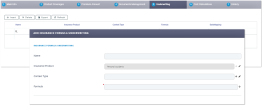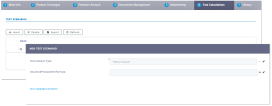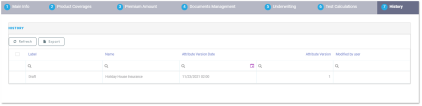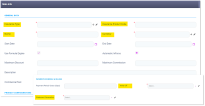Insurance Products
The Insurance Product Factory enables you to create a great variety of products aimed to help potential customers get insurance, as effortlessly as possible.
For example, an insurer who wants to seize the opportunity, following a market boom, such as lots of owners selling their houses in a particular area, can create a new Home Insurance Product promptly. The premium amount can be calculated separately for each product item - such as the contents of the house, allowing a better understanding concerning pricing the whole product. If needed, the insurer can also set a time limit for the product availability. Once activated, the product is digital journey-ready and the insurer can expose it to potential customers through different digital channels, relevant to that area.
Insurance Products View
In Innovation Studio, in the Insurance Products section, you have an overview of all the insurance products created in your system. This is an all-inclusive view; yet, you can also search and sort your products for easier processing. For example, if you want to view all the products in Draft status, you can use the Search by Label option and sort all your invoices accordingly.
Below, you can see an example of a list view for products and a product search example.
Follow these steps to view your Insurance Products:
-
Go to Innovation Studio.
-
At the top left corner of your screen, click the main menu icon to open the main dropdown list.
-
From this main list, click Insurance Product Factory. A second dropdown opens.
-
Next, click Insurance Products to go to the Insurance Products List.
On the Insurance Products List page:
-
To inspect a record from the grid, double-click it.
-
To add a new record, click Insert, at the top right corner of the page.
-
To edit a Draft record from the grid, double-click it and press Edit.
-
To delete a record from the grid, select it and click Delete, at the top right corner of the page.
Creating an Insurance Product
At the top right corner of the Insurance Products List page, click Insert to add a new insurance product. The Insurance Product dynamic form opens. This form allows you to create your desired product and configure the product settings. To complete the creation journey for your product, go through all the tabs listed below. Filling in information in the first tab activates the next tabs and lets you move forward through the product creation journey. However, if you need to interrupt your journey, you can use the Save and close button to save your product as Draft, and complete the journey at a later time. While the product is in Draft business status, the form is still editable. For more details, see the Creating a Draft Insurance Product section.
Use the tabs described below to create your insurance product:
Creating a Draft Insurance Product
There are times when you need to create a draft product, rapidly. While the product is in Draft business status, the form is still editable and you can complete the product creation journey at a later time.
To create a draft product, please follow the next steps:
- Open Innovation Studio.
- At the top left corner, click the main menu icon to open the dropdown list.
- From the list, click Insurance Product Factory. A second dropdown opens.
- Click Insurance Products to open the Insurance Products List page.
- To add a new record, click Insert, at the top right corner of the page.
- The Insurance Product form opens. Start filling in the mandatory fields, in order to be able to save the record as a Draft.
Mandatory fields:
| Field | Description |
|---|---|
| Insurance Type | From the dropdown, select an Insurance Type for your insurance product - for example, Auto, Health, Home, or Travel. See Insurance Types for details. |
| Insurance Product Code | Fill in the code of your insurance product. |
| Name | Insert the name of your insurance product. |
| Currency | From the dropdown, select the currency for your insurance product. |
| Write off | Set the tolerance threshold for writing off payments. More details about Write off in the description of the Payments Schedule & Billing configurations section. |
| Statement Generation | Configure the values to be used for automatic invoice generation. More details about Statement Generation in the description of the Payments Schedule & Billing configurations section. |
Below is an example of an Insurance Product form, with the mandatory fields highlighted.
Modifying an Insurance Product
Here are the details for modifying an Insurance Product that is in Draft status:
- Open Innovation Studio.
- At the top left corner, click the main menu icon to open the dropdown list.
- From the list, click Insurance Product Factory. A second dropdown opens.
- Click Insurance Products to open the Insurance Products List page.
- From the list, select the Insurance Product that you want to edit and double-click it. Once opened, use the form to edit your Product.
Deleting an Insurance Product
To delete an Insurance Product from the grid, please follow the next steps:
- Open Innovation Studio.
- At the top left corner, click the main menu icon to open the dropdown list.
- From the list, click Insurance Product Factory. A second dropdown opens.
- Click Insurance Products to open the Insurance Products List page.
- From the list, select the Insurance Product that you want to delete and then click Delete, at the top right corner of the page.