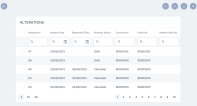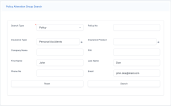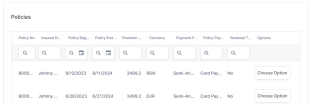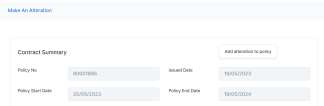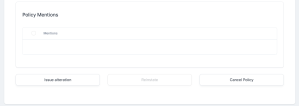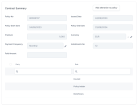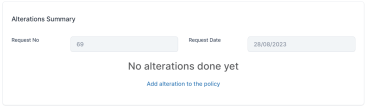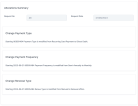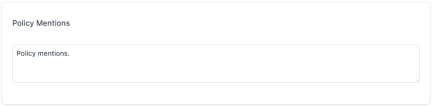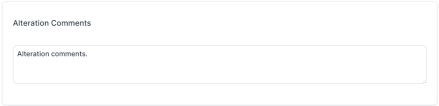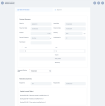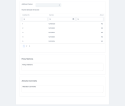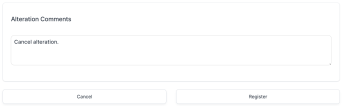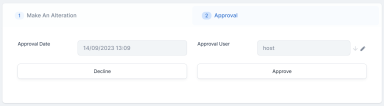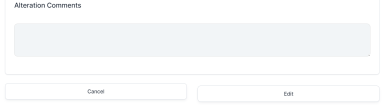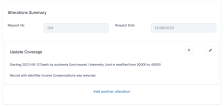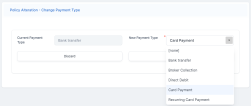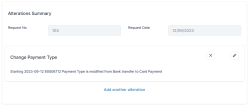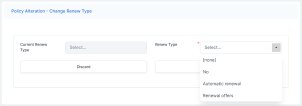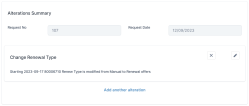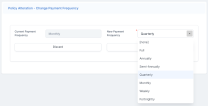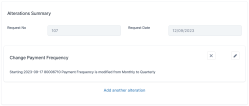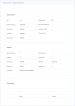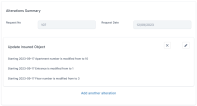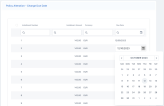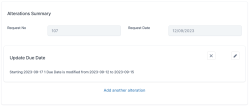Perform Policy Mid Term Adjustments
The Policy Mid Term Adjustments or Policy Alteration functionality allows you to make changes to the active policies, according to the customer's request. Through this functionality, you can make various changes on the policy with different impacts such as changes in the existing coverage on the policy, changes in the type of payment, changes in the frequency of payment and more. Each change in the policy also generates a new version of the policy so that the information is up to date and correct, according to customer requirements. The Mid Term Adjustments functionality has an impact on the value of the insurance premium, as through changes in coverage, the insurance premium may increase or decrease.
When initiating the Mid Term Adjustment (MTA) process, you are starting with the initial policy. Every time you want to insert changes on it, a clone of the record is generated, a process underpinned by the policy comparison logic. Any adjustments made to policy specifics are conducted on this cloned version. The initial policy remains unchanged, retaining the In Force status.
The policy clone does not appear in the list of policies. Instead, it is used as a support in the editing process.
After editing the data, you need to Validate the changes. This involves the system executing the policy comparison logic, running the underwriting or premium calculations, and identifying what changes are being made, while creating an alteration history. The new version of policy is generated when the alteration reaches its effective date. Consequently, the cloned version transitions into the official modified rendition of the policy.
You can configure the logic that to be executed in FintechOS Portal. Learn more about it by accessing the Configure Alteration Types page.
In scenarios where one alteration is already in progress and a subsequent alteration is planned, set to take effect after the initial alteration, the system generates a clone of the first policy clone. This cloned iteration is then used to facilitate the execution of the second alteration.
The Premium calculations made in the Policy Alteration processes take into consideration the type of pro rata which is used in the calculations. The type of pro rata is configured in the prorata type insurance parameter. View the calculations for the premium amounts according to the prorata type Policy Admin Formulas page.
Update Policies
The sections below describe the steps you need to follow to make a policy mid term adjustment.
Alterations Business Use Cases
When making policy alterations, you can choose from the following update options:
Issue Multiple MTAs
You can issue multiple MTAs for a policy in the following conditions:
-
The newly inserted MTA's Effective Date is later than the that of the already issued MTAs for the contract;
-
There can be multiple MTAs issued for a policy as long as they are Registered. If at least one MTA is in Draft or Pending Approval status, you cannot insert a new one until those intermediate stated are transitioned to a Registered, Cancelled or a Declined status.