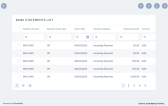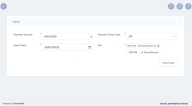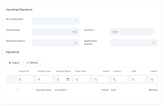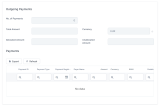Import Bank Statements
The Bank Statements feature helps you manually add payment data into the system. Uploading a bank statement file triggers the automatic parsing, sorting, and matching of the Incoming Payments data contained by the file, with the Invoices already registered into the system. For payments that respect some rules, such as providing the correct unique identifier for an installment or the number of the policy, the allocation flow is completely automated.
After import, you can find all the new payments into the general list, from the Payments section. You can recognize the automatically allocated payments by their Closed business status. More details about how the system does the sorting of the received payment data, in the Incoming Payments technical documentation.
You can register Outgoing Payments in the system, namely, those requests for payments that your bank sends with the bank statement file. More details about how the system does the sorting of the received payment requests data, in the Outgoing Payments technical documentation. For some of your recurring outgoing payments scenarios, like paying the electricity bill, you can configure Billing & Collection to automatically approve and allocate those types of outgoing payments. For more details about managing Outgoing Payments with the Billing & Collection solution, consult the Outgoing Payment Requests page.
You can only delete Bank Statements that contain Unallocated payments.