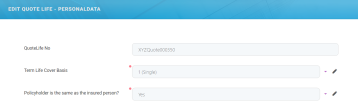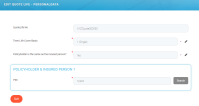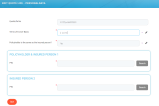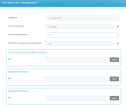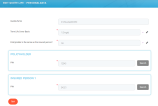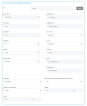Personal Data Step
The client's personal details are gathered in this step.
The Personal Data step presents the following fields:
| Field | Description |
|---|---|
| QuoteLife No | The quote number displayed in the following format: XYZQuoteXXXXXX, incremented from right to left. |
| Term Life Cover Basis | Option set field, with the possible values as Single, Joint or Multiple. |
| Policyholder is the same as the insured person? | Option set field, with the possible values as Yes or No. |
You must choose a value for each of the mandatory fields in order to continue with the process.
Below, an example of the insert form for the Personal Data step:
Term Life Cover Basis
For the Term Life Cover basis field, you must choose one of the following drop down values: 1 (Single), 2 (Joint), 3 (Multiple).
Policyholder Is the Same as the Insured Person?
You need to answer to the following question Policyholder is the same as the insured person?, with either Yes or No, from the drop down values.
Below, an example of personal data insert form, with some details filled in:
Three action buttons are displayed at the bottom of the page.
-
Previous: When clicked, the application takes you to the previous Client Consent screen. The system notifies you if changes were made and asks the if you want the data to be saved, through a pop-up message.
-
Next: When clicked, the application takes the agent to the Quotation screen.
-
Quit: When clicked, a confirmation pop-up is displayed with the question: "Are you sure you want to quit?". If the you choose Yes, the quotation history list is displayed and the status of the quotation changes to closed.
Read more about the formulas that the solution uses in order to do the calculations for the Policy Term quotes, in the Term Life Quote & Apply Formulas page.