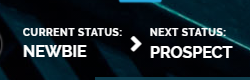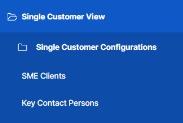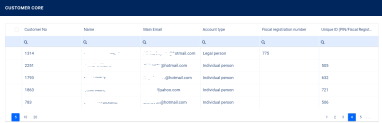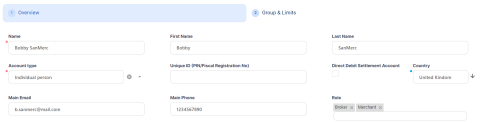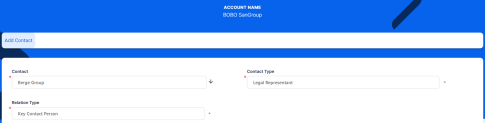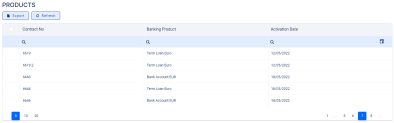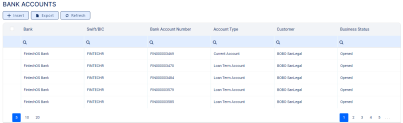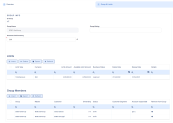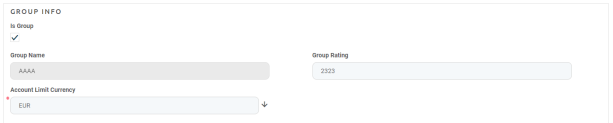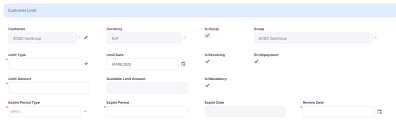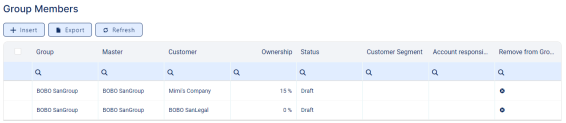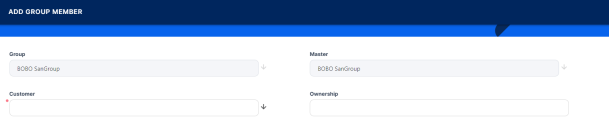Customers
A customer is an individual or a legal entity who has an account with a bank. Opening an account is the crucial element in establishing the bank-customer relationship. You must create a record for each of your financial institution's customers in Loan Management. The customer records are stored in the Account entity.
Perform complex customer management operations using the Customer 360 solutions, as described here.
You can also manage customers and their relevant information from Loan Management.
Alternatively, follow these steps to manage customers in Loan Management:
-
In FintechOS Portal, click the main menu icon and expand the Loan Management Operational menu.
-
Click Customer Core menu item to open the Customer Core page.
On the Customer Core page, you can add new customer records or search, edit, and delete existing ones.
Creating Customers
Follow these steps to create new customer records:
-
Click Insert on the Customer Core page to open the Overview page, the first in the customer creation process.
-
-
Name - Enter the name of the customer.
-
Account Type - Select the customer type from the possible options:
Legal person,Individual personorSelf-employed individual.
-
-
Optionally, fill in the following fields:
-
First Name - Enter the first name of the customer, if this is not a legal person.
-
Last Name - Enter the last name of the customer, if this is not a legal person.
-
Unique ID (PIN/Fiscal Registration No) - Enter the customer's unique ID:
-
For an
Individual customerenter their personal identification number (PIN). -
For a
Legal personor aSelf employed individualcustomer enter their fiscal registration number.
-
-
Direct Debit Settlement Account - Select this checkbox if the direct debit settlement for repayment notifications should be turned on for this customer, regardless of the settings at the contracts level.
You can choose whether this setting should impact all the customer's existing contracts or not with the aid of a Loan Managementsystem parameter. -
Country - Select the country of the customer. This can affect
Country Exposurelimits for customers part of groups. -
Main Email - Enter the email address of the customer.
-
Main Phone - Enter the phone number of the customer.
-
Role - Select as many roles as you wish for this customer to be able to have within contracts. The values are displayed from the
Contract Roleoption set.NOTE Roles can affect the limits that can be set up for a customer. If a customer has a role, then they can have role-based limits that are configured with a limit type associated to the same role. For example, if the customer is declared as Merchant, they can have a limit based on a limit type with the associated Merchant role.
-
-
Click the Save and Reload button.
The customer is saved in Newbie status, with minimum information, such as an auto-generated customer number, but you can now add more information about the customer in the following sections: Company Representatives, Products, Bank Accounts and Collateral Register. The Groups & Limits tab helps you with the configuration of group membership and limits for this customer.
-
Scroll through each of the newly displayed sections and fill in the necessary information, as described within the sections.
-
Select the Groups & Limits tab and fill in the necessary information, as described here.
Change the customer's status
Prospect or Customer to select that customer when you create contracts, as pictured here: