Creating Limits
The
LimitMandatoryForIndividual Loan Management system parameter allows financial institutions to specify whether their system should validate limits for individual customer, the same way it validates limits for legal entity customers. The limits for legal entities and groups are validated by Loan Management by default.To create a new limit record for a customer, follow these steps:
-
In the FintechOS Portal, click the main menu icon and expand the Loan Management Operational menu.
-
Click Customer Limit menu item to open the Customer Limits List page.
- Click the Insert button to display the Customer Limit page.
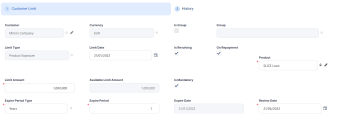
Alternatively, click the Add New Customer Limit button in the Customer Limits dashboard to display the same Customer Limit page.
Or you can manage limits at a customer level from the Customer Core menu, by selecting a customer from the list and managing their limit records within the Groups & Limits tab. - Fill in the following fields:
- Customer - Select the customer to whom the limit is associated.
- Currency - Select the currency for this limit.
- Is Group - Select the checkbox if the customer represents a group.
- Group - If the customer is not a group, this field is read-only. If the customer is a legal entity that is also a group, the name of the group is automatically filled in.
- Limit Type - Select the type from the list
Total Exposure, Product Type Exposure, Product Exposure, Exchange Exposure, Country Exposure, Company Exposure, each predefined type explained in the Limits page, orRole-based limits(such asMerchant Exposure) associated with the same role that the customer has in its record.
If a customer has a role, then they can have role-based limits configured with a limit type associated to the same role. For example, if the customer is declared as Merchant, they can have a limit based on a limit type with the associated Merchant role. - Limit Date - Enter the date when the limit becomes active. It is automatically completed with the current date, but it can be changed.
- Is Revolving - If you select this checkbox, then the limit is a revolving limit, meaning that the Available Amount of the limit is replenished either on each repayment of the principal or on loan contract closure, depending on the
On Repaymentfield's value. If the checkbox is not selected, then the limit is not revolving in any circumstances. The default value isTrue. - On Repayment - You can only select this if
Is Revolving = True. If selected, then the Available Amount of the limit is replenished on each repayment of the principal with the repayment value. If the checkbox is not selected for a revolving limit, then the limit amount is replenished on contract closure with the amount of the contract. The default value isTrue. -
Limit Amount - Select the amount representing the limit for the credit.
-
Available Limit Amount - This field is automatically completed by Loan Management with the remaining amount, e.g. if the total exposure was $5 million, a credit was given for $3 million, $2 million is still available.
-
Is Mandatory - Selected by default. At limit validation at the contract level, when the existing limit's available amount is smaller than the value of the contract, then Loan Management checks the limit's
Is Mandatoryfield. IfIs Mandatory = True, then an error is raised that the limit is reached and the contract cannot be approved, otherwise, ifIs Mandatory = False, a warning is presented but the contract can be approved. -
Expire Period Type - Select from the list the period type applicable for this limit:
Days, Weeks, Months, Years, orOnce. -
Expire Period - Insert the number for the period, e.g. 4., i.e. 4 months.
-
Expire Date - This field is automatically completed with the date when the limit expires, as calculated based on the values entered in the previous fields.
-
Review Date - Select a date when the limit is reviewed.
The correlation between the limits and group is important as the limits on the parent entity affect the child entities. If the customer is a group, two additional types of exposures are available: country and company exposure.
You can't modify the
On Repayment and Is Revolving fields after limit approval. If you must change these properties, close the limit and open a new limit with the required setup.The
Is Mandatory field's value cannot be changed from False to True when versioning a limit until Available Limit Amount >= 0.- Depending on the type of exposure selected, fill in these additional fields:
- For
Exchange exposure, select the Exchange currency limit from the list. - For
Product Exposure, select the Product from the list. From the total exposure amount, you can set a limited amount to be given on a certain product. For example, for a corporate term loan to give only $2 million dollars while the total exposure is $3 million. - For
Product Type Exposure, select the Product Type from the list. If the type is secured by an asset, then select the Product type is secured checkbox. - For
Country Exposure, select the Country where the limit is available. - For
Company Limit, select the Company for which the limit applies from the list of group members. See Groups for details about groups.
- Click the Save and Reload button. Loan Management saves the limit and generates a number for a record, then displays it at the top of the page along with the name of the customer. The History tab is also displayed, containing information about each version of the record.

The existing contracts affected by this limit are displayed in the Contracts section.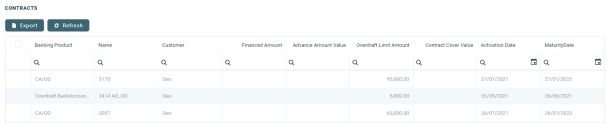
- Repeat to add as many limits as needed.
- Send the limit record to approval by changing its status into Send to Approved.
- As a user with customer limits approval rights, approve the record, so that it becomes active in the system. Approve the limit from the Customer Limits dashboard >Customer Limits Approval Requests tab or from the Approval Tasks menu.
For the same customer, only one limit exposure can be added.