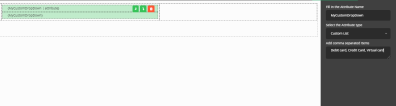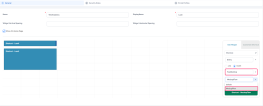Form Driven Mock-up Flows
Form driven mock-up flows allow you to design a form driven flow without having an underlying data model. This lets consultants & developers to quickly define the general layout of the user interface. Developers can then attach a data model to the mock-up, map entity attributes to the corresponding form fields, and work on any additional back-end configurations.
Create a form driven mock-up flow
- From the main menu, select Digital Experience > Customer Journeys > Form Driven Flows.
- In the Form Driven Flow screen, click Create Mock-up.
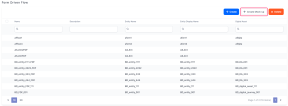
- Follow the instructions in the Form Driven Flows chapter to create a form driven flow mock-up. The following exceptions apply:
- The Data Model tab contains only a button called Link Data Model. This button is used to attach the flow to a business entity, once you are ready to turn the mock-up into a regular flow.

- The UI, Field Options, and Filtered Fields tabs are not available in form driven flow mock-ups.
- The UI Designer allows you to type in any attribute labels and values. The UI Designer allows you to type in any attribute labels and values. Specific for mock-ups only, it is possible to add a custom list without creating a option set. Add the records from the list separated by a comma, otherwise it will not work.
To display a form driven mock-up flow in a digital experience portal, follow the instructions in the Digital Experience Portals chapter.
Form driven mock-up flows are always attached to the ftosMockUp entity. In other respects, they behave like regular form driven flows.
Display a form driven mock-up flow
Convert a form driven mock-up flow into a regular form driven flow
- Create the corresponding business entity your flow will attach to. For details, see Evolutive Data Core.
- Open the form driven mock-up flow and, in the Data Model tab, click Link Data Model.

- Select the business entity you created at step 1.
- Click Apply.

- You now have a regular form driven flow. In the UI Designer, you can now replace the dummy fields with actual attributes from your business entity.
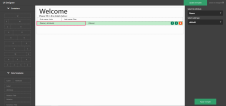
- The Data Model tab contains only a button called Link Data Model. This button is used to attach the flow to a business entity, once you are ready to turn the mock-up into a regular flow.
- Follow the instructions in the Form Driven Flows chapter to create a form driven flow mock-up. The following exceptions apply: