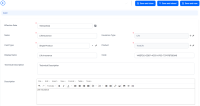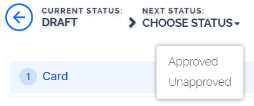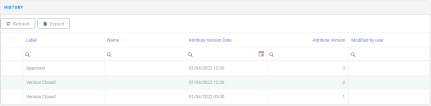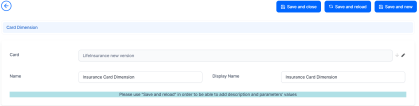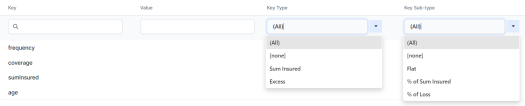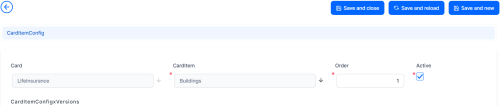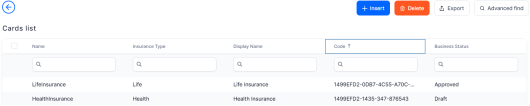Configure Cards
In this section, you can configure the cards that are displayed in the interface, in an insurance Quote&Bind service extension application, after the customer answers the DNT questionnaire. These are added to specific insurance persona, which is configured in the Q&B Configurator > Insurance Persona section.
-
Go to Main Menu > Product Factory > Proposal Configurator > Cards. The Card List screen is displayed.
-
Click Insert to add a new card.
-
In the Card tab, fill out the following fields.
-
Effective Date: The date when the specific card version is available in the system. You can choose a date which is greater or equal to the current date. The date cannot be greater than the end date of the insurance product;
-
Name: The name set for the configured card;
-
Insurance Type: Choose the type of insurance from the option set. The insurance type needs to be pre-configured as per the steps detailed in the Insurance Product Factory guide;
-
Card Type: Drop down to choose the card type. The possible values are Single Product and Multi Product;
-
Product: Drop down to choose the product for the card;
-
Display Name: The card name to be displayed in the user interface, in the Quote&Bind offer cards;
-
Code: Assign a code for the card in order to make it easily recognizable;
-
Technical Description: Specific area for the technical description;
-
Description: Free text field to input a description for the created card. This is displayed in the Quote&Bind offer cards.
-
-
Click Save and Reload. The record is saved, and now the card is in Draft status, as shown in the top left corner.
-
After the card is configured, you can choose the next status as Approved or Unapproved.
-
To create a new version for the card, after the card is set in the Approved status, click the New Version button on the top right corner.
-
View the versioning history of the card by accessing the History tab.
For more information about editing cards in various status modes go to the Business Workflows page of the FintechOS Studio user guide.
If the Effective Date is further than the current date, the card passes to the Pending status, and becomes Approved when reaching the Effective Date.
If the Effective Date is equal to the current date, then the version of the card automatically passes to the Approved status.
When first time creating a card from draft status, set the status in Pending, and after that, evaluate the Effective Date. You can edit the card in Pending status.
The FTOS_IP_Approve_PendingCards job is used to approve the cards based on the Effective Date. Read more by accessing the Scheduled Jobs page.
The status change of the old version to the closed version is only done when the new version is approved.
After you have saved the version of the card, in the Card section, the Card Dimensions, Insurance Persona Cards and Card Item Config sections are unfolded.