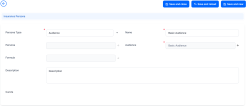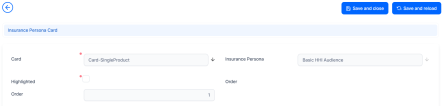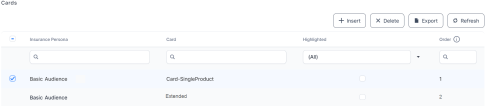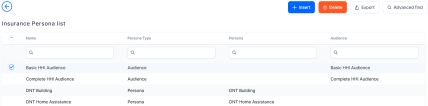Configure the Insurance Persona
Each audience created must be correlated with an insurance persona, which is correlated with a quote.
In this section, you can configure the types of insurance persona and the cards to be displayed.
-
Go to Product Factory > Proposal Configurator > Insurance Persona.
-
Click Insert to add a new persona.
-
In the Insurance Persona screen, fill out the following fields:
-
Persona Type: Option set field. Choose the type of insurance person:
-
Persona - A single segment is addressed. You need to have an existing configured audience segment;
-
Audience - Multiple segments are addressed. You need to have an existing configured audience.
-
-
Name: The insurance persona name;
-
Persona: The correlated persona in case that the Persona Type is set as Persona;
-
Audience: The correlated audience in case that the Persona Type is set as Audience;
-
Formula: Dropdown to choose the formula to be used for the insurance persona;
-
Description: Input a description for the created persona.
-
-
Click Save and Reload. The Cards grid is unfolded.
-
In the Cards grid. Click Insert to add the cards to be displayed for the created persona. Choose the cards from the given list.
-
The Insurance Persona Card screen is displayed. Fill out the following fields:
-
Card: The correlated card for the created insurance persona;
-
Insurance Persona: Insurance persona configured existing in the system;
-
Highlighted: If the field is ticked, then in the Quote&Bind application when displaying the Offer Cards, one or more Cards with this setting will be highlighted as the best option for the customer’s needs;
-
Name: Name for the insurance persona card;
-
Order: The order in which the cards are displayed in the Quote&Bind application’s interface.
-
-
Click Save and Close. The created insurance persona card is displayed in the Cards section.
-
Set the order of the cards in this section by using drag and drop. Choose which of the displayed cards is highlighted in the interface by ticking the Highlighted box of the specific card.
-
Click Save and Close. The created persona is displayed in the Insurance Persona List grid.