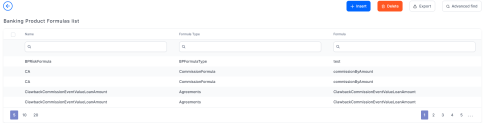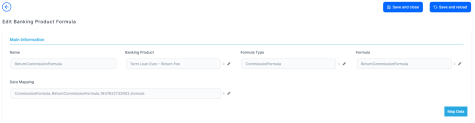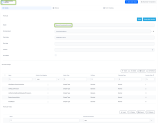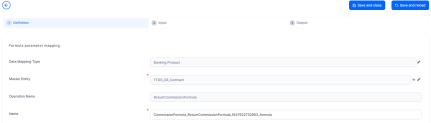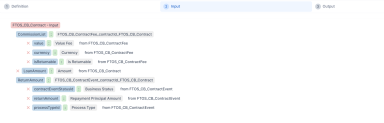Formula
You can use complex formulas built with Formula Engine to calculate different elements of banking products, such as commissions, or to determine the eligibility of a customer. To use formulas in conjunction with a banking product, creating banking product formula records and then associate them with the desired product. You can do so either from the product level, within the Product Formula Engine tab, or from the Formula dedicated menu.
Follow these steps to manage banking product formulas using the dedicated menu available in Banking Product Factory:
-
In the main menu, click Product Factory > Banking Product Dictionaries > Formula, and the Banking Product Formulas list page opens.
-
On the Banking Product Formulas list page, you can add new banking product formula records or search, edit, and delete existing ones.
You can insert, update, or delete banking product formula records if you have the associated role of Banking Product Admin.
Creating Banking Product Formulas
To create a new banking product formula, follow these steps:
-
Click Insert on the Banking Product Formulas list page to open the Add Banking Product Formula page.
-
Fill in the following fields:
-
Name: Enter an appropriate name.
-
Formula Type: Select the type of formula configured before, e.g. scoring /eligibility.
-
Formula: Select the previously configured formula.
The example below represents the
ReturnCommissionFormula, used for calculating the commission for a return of amount or goods transaction:IMPORTANT! The formula must be activated before attaching it to a product. -
Data Mapping: Select the previously configured data mapping.
The name of the banking product is inserted automatically in Banking Product.
-
-
After selecting the desired formula, click Save and reload, then click the Map Data button.
The example below represents the mapping for a demo formula for the calculation of return commissions:
-
In the Formula Mapping page, click Input and configure the input data for the formula. For information on how to build a formula, see Define Formula Inputs.
The example below represents the input data of the mapping for a demo formula for the calculation of return commissions:
-
Click Output and configure the output for the formula.
The example below represents the output data of the mapping for a demo formula for the calculation of return commissions. As the result is used within a job and not saved in the master entity's fields, there is no mapping defined:
-
Click the Save and Close button.