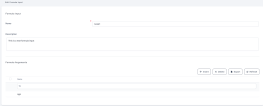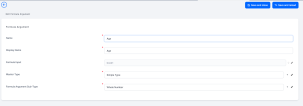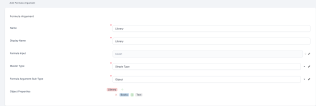Define Formula Inputs
Formula Input is a grouping of parameters that can be used on more than one formula. Each input has a set of arguments used in several formulae at a time.
To define the set of arguments that go into a formula:
- Open the Main Menu in FintechOS Studio and select Automation Blocks > Business Formulas > Formula Input Parameters.
- Click Insert.
- Enter a Name for the formula input. This name must be unique. This name will be referenced by formulas that process this specific set of arguments.
- Optionally enter a Description for the formula input.
- Click Save and Reload .
Alternatively, from step 4, it you can delete an input by clicking the ''X'' sign on the right corner of the screen.
Once you Activate a Formula, you can no longer delete or update its input, even if you Create a New Formula Version Draft. This will also apply to all Formula Arguments declared in the Formula Input.
Add arguments to a formula input
Formula argument is the entity which holds a single value (be it simple or collection) which will be used as input for the Business Formulas. They are practically the parameters for the formula.
For example, for an insurance product it is possible to have as arguments the construction year of the house, the construction type, the seismic zone, the risks and the insured amount. For a banking product such as a loan, the arguments can be education, age, income, expenses, FICO score etc.
- In the Formula input page, in the Formula Arguments section, click the Insert button to add an argument.
- Enter a Name for the argument. This is a unique name that identifies the argument in the formula input e.g. Formula Arguments must have a unique name per each Formula Input (you can reuse argument names for different formula inputs).
- Enter a Display Name for the argument. This is how the argument will be displayed in the end-user interface.
- The Formula Input field is automatically populated with your formula input name.
- Select the Master Type of your argument as either Simple Type (a single value) or Collection (a set of multiple values). For example, a Simple Type - Decimal can be the amount that the bank customer must pay in a month for a credit they have taken, while a Collection – Decimal represents a list containing all the monthly payments installments that the bank customer must pay in order to fully repay the credit they have taken.
- In the Formula Argument Sub-Type field, enter the data type for your argument:
- Whole Number
- Decimal
- Boolean - only for Simple Type master types
- Text - only for Simple Type master types
- Object - only for Simple Type master types. When this data type is selected, an Object Properties field will open where you must add the object's name and data types.
For example, you can have a collection master type with a whole number sub-type for the argument moto risks e.g. for each risk, fire, vandalism, hurricane. Each risk has a number representing the level of risk, e.g. 1, 2, 3, 4.
- Click Save and Close .
- Repeat for any additional arguments you wish to include in your formula. The order for adding the arguments is not relevant.
After you've added all the arguments, click Save and Close.
To change or delete a Formula Argument, you must make sure that the parent Formula Input is not used in an active formula.
After having set the parameters for the formula, it is time to set the steps for the calculation of each formula.