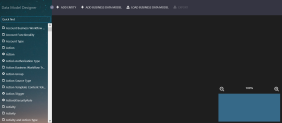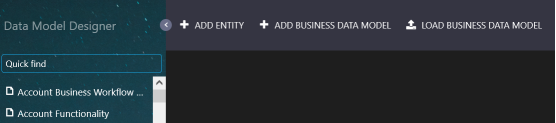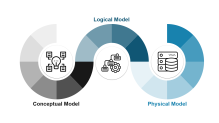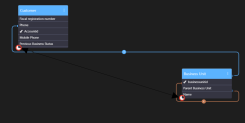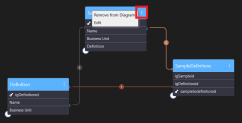Data Model Designer
Data Model Designer is a graphical tool that simplifies data modelling and increases user productivity when performing data modelling.
Access the Data Model Designer
- Go to Evolutive Data Core > Data Model Designer. The Data Model Designer appears. By default, the Data Model Designer displays the most recently used data model. When first opened during a session, it displays an empty canvas.
Entities Panel
The entities panel lists all system entities and custom entities. You can hide/show this panel by clicking the Minimize / Expand arrow:
Use the Quick Find box at the top of the entities panel to filter entities. Also, hovering an entity name in the entity panel displays both entity name and entity display name. This is useful to identify entities with identical display names but different entity names.
Toolbar
The Toolbar provides you with the buttons needed to perform common functions: Add Entity, Add Business Data Model, and Load Business Data Model. When a data model is open, the right-side of the toolbar contains additional icons which give you the means to save ( ), edit (
), edit ( ), or delete (
), or delete ( ) the current data model.
) the current data model.
Work Area Panel
This is where you can design your data model in a visual interface.
- Drag and drop entities from the entities panel to add them to the data model.
- Drag the bottom left corner of an entity to a related entity to define a relationship.
- The overview panel at the bottom right corner of the work area allows you to zoom in and out and displays the current view's outline within the canvas.