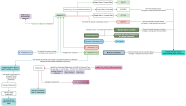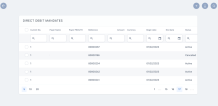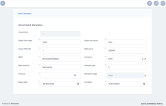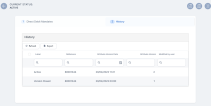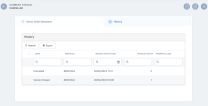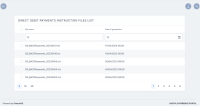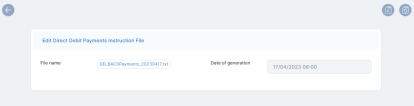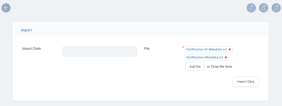Direct Debit SEPA
The Billing & Collection solution helps SEPA insurers to handle direct debit payment operations - starting with the direct debit activation procedure (in order to notify the bank about the payment arrangement between insurer and insured) up to the moment the payment is collected.
For direct debit payments that respect some rules, such as providing the correct payment details, the process for billing and collecting is completely automated. You can find details about the automated jobs handling the direct debit payments on the Flow Parameters And Scheduled Jobs page.
The following is a diagram of how the Billing & Collection solution handles the processing of direct debit payments for the European area.
You cannot manually delete a mandate record from the system.
Even if rare, there are cases when you need to manually insert a mandate, on behalf of a customer. All mandates inserted manually are registered in Draft status, with mandateStage =N (new) and Begin Date = null. Next, for all the mandates egistered in the system, the FTOS_PYMT_DirectDebitMandateStatus scheduled job moves the mandate in Active status, based on set rules.
Manually, you can only add mandates with the mandate stage set to New. Additionally, a system validation is in place that prevents you from adding a mandate with the same reference (policy or masterpolicy number) as any other mandate already existing in the system.
Follow the below steps to insert a mandate:
-
In FintechOS Portal, go to Main Menu > Billing & Collection > DIDE SEPA > Direct Debit Mandates. The list of all direct debit mandate records is displayed.
-
Click Insert. The Insert Mandate form is opened.
-
Input the details in the form:
-
Current No.: The number of the current mandate;
-
Payer first name: The first name of the payer;
-
Payer last name: The last name of the payer;
-
Payer PIN/UTR: The personal identification number or unique ID of the payer;
-
Reference: The reference for the payments, policy or masterpolicy number.
-
IBAN: The IBAN code for the payments;
-
Currency: The currency for the payments;
-
Bank branch: The bank branch;
-
Amount type: The type of the debited amount. It can be F (fixed) or V (variable);
-
Amount: The amount of the payment;
-
Mandate stage: The stage of the mandate. This can be: New, Deleted, or Modified;
-
Begin date: The beginning date of the mandate. It is automatically filled with the current date, the date when the direct debit Instructions File, containing the instructions for the current mandate, is generated in the system;
-
End date: The end date of the mandate.
-
-
Click Save and Reload. The record is now inserted, and you can find it in the Direct Debit Mandates list. In the form, the History tab becomes available, where you can see updates of the record's version.
You can edit any mandate record, except the ones in Cancelled status. After editing, you need to manually approve the new mandate version, and the updates are logged into the system.
Follow the steps below to edit a SEPA direct debit mandate record:
-
Open a record from the Direct Debit Mandates list.
-
Click Edit Mandate. The following fields become editable: Account Holder, Bank Sort Code, and Account Number.
-
Make the necessary changes in the form.
-
After making sure the changes are in order, use the status picker to approve the changes. Click Approved.
-
After approval, check the History tab. You can find the logging of the new version that you have just created. The previous version is now in Version Closed status.
-
Click Save and Close.
You can also manually cancel a mandate. The cancellation of a mandate triggers the cancellation of all its correlated invoices, which are in Generated status. Once executed, the cancellation is logged into the system.
Follow the steps below to cancel a mandate.
-
Open a record from the Direct Debit Mandates list.
-
In the form, click Cancel Mandate. A message pops up, asking you to confirm the cancellation.
-
Click Yes in the pop-up message. The mandate record is now in Cancelled status, and it's not editable.
-
Check the History tab. The cancellation of the mandate is logged into the system.
In the FintechOS Portal's main menu, under Billing & Collection > DIDE SEPA, different menu items point you to sections that store different reports regarding the mandates management, such as:
-
Notifications sent by the bank regarding the activation of the mandate, or about a status change etc.;
-
Instruction files containing the payment requests for the selected installments;
-
Details regarding the success or failure of the direct debit transactions, and more.
The bulk of handling of these operations is done through automatic flows. Uploading direct debit data into the system, triggers automatic changes and tracking of those changes. Updates are made and logged for every mandate record through FintechOS standard versioning mechanism. You can also insert a file for a particular section.
Learn about the report sections below:
The Payment Instruction Files section contains the Direct Debit Payments Instruction Files List, which displays all the files with instructions for direct debit payments generated by the system. All the details from this section are automatically filled in by the system and they are not editable.
Follow the steps below to view a payment instruction file:
-
In FintechOS Portal, go to Main Menu > Billing & Collection > DIDE SEPA > Payment Instruction Files. The list of all direct debit payments instruction files records is displayed.
-
Double-click a record to inspect it. Here, you can view the file and the date when it has been generated.
-
Click the .txt file to download and inspect it. You can view all the payment details in the file.
The Notifications Files section contains the Direct Debit Notifications List, which displays all the files with the notified SEPA mandates, registered in the system. In this section, you can import notification files for existing mandates. A Direct Debit Notification file must have .csv or .txt format in order to be processed and stored by the system.
Follow the steps below to import a notification file:
-
In FintechOS Portal, go to Main Menu > Billing & Collection > DIDE SEPA > Notifications Files. The list of all direct debit notification files is displayed.
-
Click Insert. The Import form is displayed.
-
Click Add file or drag and drop your file to the form to upload it. You can add multiple files in a record, one by one.
-
Click Import Data.
-
Click Save and Reload. The files are now registered in the system, and the Direct Debit Mandates tab becomes available.
-
Go to the Direct Debits tab. Inside this grid, you can see one or more items listed, depending on how many notifications are contained in the file.
-
Click View Mandate in order to inspect a particular mandate.
-
Click Save and Close.
The Confirmed Payments section contains the Direct Debit Confirmations List, which displays all the confirmed direct debit payments, registered in the system. You can import a DIDE payment confirmations file in .txt format, in order to be processed and stored by the system.
Follow the steps below to import a DIDE payment confirmation file:
-
In FintechOS Portal, go to Main Menu > Billing & Collection > DIDE SEPA > Confirmed Payments. The list of all payment confirmation files is displayed.
-
Click Insert. The Import form is displayed.
-
Click Add file or drag and drop your file to the form to upload it. You can add multiple files in a record, one by one.
-
Click Import Data.
-
Click Save and Reload. The files are now registered in the system, and the Payment Confirmed tab becomes available.
-
Go to the Payments Confirmed tab. This second tab includes the Payments list grid. The grid displays every confirmed payment extracted from the imported file. So, you can see one or more items listed, depending on how many confirmed payments you have imported in the imported file.
-
Double-click any payment record to inspect it.
-
Click Save and Close.
The Denied Payments section contains the Direct Debit Denied List. This displays all the denied direct debit payments, registered in the system. You can import a DIDE denied payment file in .csv or .txt format, in order to be processed and stored by the system.
Follow the steps below to import a denied payment file:
-
In FintechOS Portal, go to Main Menu > Billing & Collection > DIDE SEPA > Denied Payments. The list of all denied payments files is displayed.
-
Click Insert. The Import form is displayed.
-
Click Add file or drag and drop your file to the form to upload it. You can add multiple files in a record, one by one.
-
Click Import Data.
-
Click Save and Reload. The files are now registered in the system, and the Payment Denied tab becomes available.
-
Go to the Payments Denied tab. This second tab includes the Direct Debit Denied Detail list grid. The grid displays every denied payment, extracted from the imported file. So, you can see one or more items listed, depending on how many denied payments were in the imported file. Double-click to check any of the list items.
-
Double-click any payment record to inspect it.
-
Click Save and Close.