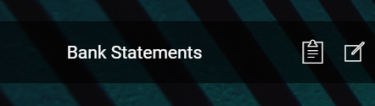Bank Statements
The Bank Statements feature helps you add payment data into the system.
Uploading a bank statement file triggers the automatic parsing, sorting, and matching of the Incoming Payments data - contained by the file, with the Invoices already registered into your system. For payments that respect some rules - such as providing the correct unique identifier for an installment or the number of the policy, the allocation flow is completely automated.
After import, you can find all the new payments into the general list, from the Payments section. You can recognize the automatically allocated payments by their Closed business status. If necessary, you can open a record to see the paid amount. More details about how the system does the sorting of the received payment data, in the Incoming Payments technical documentation.
You also use this functionality to register Outgoing Payments in the system - namely, those requests for payments that your bank sends with the bank statement file. More details about how the system does the sorting of the received payment requests data, in the Outgoing Payments technical documentation. For some of your recurring outgoing payments scenarios - like paying the electricity bill, you can configure Billing and Collection to automatically approve and allocate those types of outgoing payments. For more details about managing Outgoing Payments with the Billing and Collection solution, consult the Outgoing Payment Requests page.
IMPORTANT!
You can delete Bank Statements that contain Unallocated payments only!
Bank Statements View
In your portal, in the Bank Statements section, you have an overview of all your bank statements imported in the system - with the newest imported bank statement listed at the top.
This general list also gives you the possibility to search and sort the imported bank statements for easier processing. For example if you want to view all the imported bank statements for a certain bank account of yours, you can use the Search by Payment Account option and sort all your records accordingly.
Follow the steps below to view your bank statements:
-
In your FintechOS Portal, navigate down the main menu of the Billing and Collection solution.
-
From the dropdown list, click Bank Statements to open the Bank Statements List.
On the Bank Statements List page:
-
To inspect a record from the grid, double-click it.
-
To add a new record, click Insert, at the top right corner of the page.
-
To delete a record from the grid, select it and click Delete, at the top right corner of the page. Clicking Delete triggers the deletion of a bank statement and all the unallocated payments included in it. However, there is a specific validation for this user action: in order to delete it, a bank statement must contain only unallocated payments, otherwise if it contains allocated payments, the following error message is displayed: “This Bank Statement contains allocated payments and cannot be deleted!”.
HINT
You can export one or more records by pressing Export, at the top right corner of your screen.
Uploading Bank Statements
IMPORTANT!
To import payments, you need to use the standard bank statement file issued by your bank, for your bank accounts. For example some banks use the MT940 format file for issuing statements. Also, you use this same functionality to import standardized files from other payment processors - such as PayU. The Billing and Collection module can parse through different standardized payment data files.
Follow the steps below to add payment data into your system:
 1. Open the Billing and Collection Module
1. Open the Billing and Collection Module
Once you obtained the standardized payments file from your bank...
In your FintechOS Portal, navigate to the Bank Statements List page.
On the Bank Statements List page, at the top right corner, click Insert to import the new file.
 2. Import the Bank Statement File
2. Import the Bank Statement File
Inside the Import pop-up, fill in the following fields:
| Payment Account |
From the dropdown, select the bank account standardized file type and click Ok. The current option set values are: BRD MT940 EUR, BRD MT940 RON, ING EURO, and ING RON. |
| Payment Group Type |
From the option set, select the group type for processing payments. You can choose between OP (bank payment) or PayU (for online payment processors). |
| Date |
The date of the import - is automatically filled-in with the current date. |
| File |
You can either Add or Drop the file containing the payment data. |
Click Import Data. Click Save and reload, at the top right of your screen.
 3. Inspect and Validate Payment Data
3. Inspect and Validate Payment Data
After clicking Import Data, the payment data view appears. Notice that the current status of your record is Draft and the next status is Imported. Proceed to check the details of your import.
 Bank Statement Tab
Bank Statement Tab
This first tab is automatically populated with details, either introduced in the previous step or extracted from the file - such as the IBAN. You don't need to fill in any details here.
Go to the Payments tab.
 Payments Tab
Payments Tab
This tab displays all the payments from the imported file. The payment data is organized as follows:
 Incoming Payments
Incoming Payments
The header section displays the Incoming Payments:
Inside this section, the following fields are automatically populated with details extracted from the imported file. You don't need to fill in any details here.
| No. of Payments |
The number of incoming payments. |
| Currency |
The currency of the incoming payments. |
| Total Amount |
The total incoming payment amount per that bank statement. |
| Allocated Amount |
The total amount that the system managed to allocate automatically. |
| Unallocated Amount |
The total amount that the system failed to allocate automatically. |
At the bottom of the section, you can see the Payments grid - containing every incoming payment extracted from the imported file. For the case when there are many incoming payments, you can use the search functionality, inside this grid, to find a certain payment.
Next to each unallocated incoming payment there is a Payment Return button. For details about returning unallocated payments, consult the Returning Payments section of this guide.
 Outgoing Payments
Outgoing Payments
The bottom section displays the Outgoing Payments:
Inside this section, the following fields are automatically populated with details extracted from the imported file. You don't need to fill in any details here.
| No. of Outgoing Payments |
The number of outgoing payments. |
| Currency |
The currency of the outgoing payments. |
| Total Amount |
The total outgoing payment amount per that bank statement. |
At the bottom of the section, you can see the Payments grid - containing every outgoing payment extracted from the imported file. For the case when there are many outgoing payments, you can use the search functionality, inside this grid, to find a certain outgoing payment.
You notice that next to each unallocated incoming payment there is a Payment Return button. For details about returning unallocated payments, consult the Outgoing Payment Requests section of this guide.
 Update Business Status
Update Business Status
IMPORTANT!
In order for the payment data to be made available for processing in the system, be further available for manual allocation flows, payment return or reconciliation processes or any other payment operations inside the system, you must validate it by manually changing the business status from Draft to Imported.
Once you finished checking the payment data, proceed to validate it. Click the Next Status option set, at the top left corner of the screen. A pop-up appears and you are asked: "Are you sure that you want to change the business status?" Click Yes.
After clicking Yes, you notice that the business status of the record is changed to Imported.
After the change of the record business status, the imported payment data is made available in the system - to be used by other processes.
HINT For more information about the import rules and configurations, consult also the
Import Bank Statements technical page.