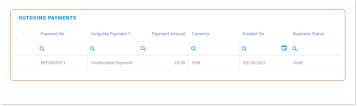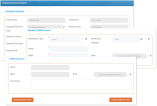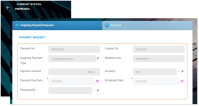Returning Payments
There are cases when you need to return the payment back to the payer. For example when you cannot allocate the amount because the payment details are missing - such as providing the correct unique identifier for the installment or the number of the policy. Yet another example is when you cannot allocate the whole amount of the incoming payment and need to return the rest.
Unallocated Payments can be either handled by the system, automatically or managed manually, by you. For the automatic return, the FTOS_PYMT_Payment_ReturnUnallocatedAmount job creates payment returns for all payments which are in Unallocated status for a number of days that you can configure. For more details, consult the Flow Parameters and Scheduled Jobs page. For the manual return, you use the Return button to initiate the return flow by yourself. More details to follow.
Partially Allocated Payments, however, need to be managed only manually. That is: for each partially allocated payment, you need to initiate the return flow by yourself. You can do this easily by pressing the Return button inside the selected payment record.
For returning payments, take the below steps:
You can easily find your Draft payment request in the Outgoing Payment Requests List page, at a later date. If needed, use the Search by Status option to find your record.