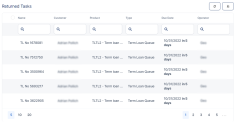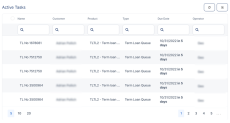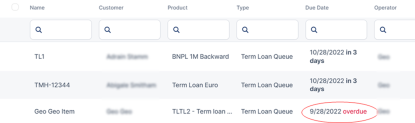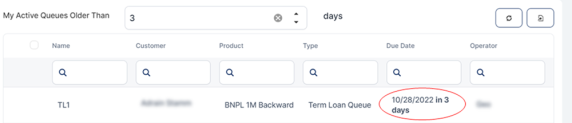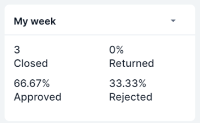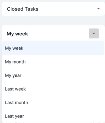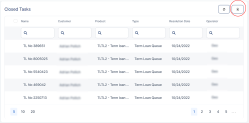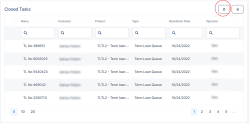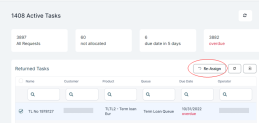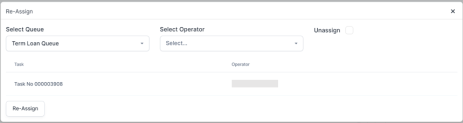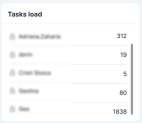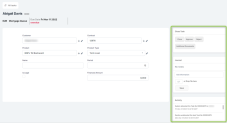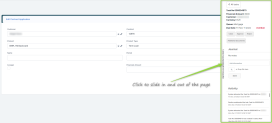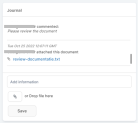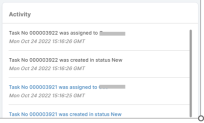Working with Coordinator Dashboard
The Task Management comes by default with the Task Management Admin role. The Coordinator Dashboard is the main overview page for users with the associated role of Task Management Admin, allowing them to manage all queue items in one place and view the assigned queue items of each Operator.
The Coordinator Dashboard displays all the queue items from all the queues allocated to the logged-in user, for example, if a manager is allocated to three out of five queues, only the queue items from the queues allocated to that user are visible.
For users with security role = Task Manager Admin, the Automatic Operator Configuration job marks the isManager as True.
This dashboard is designed to:
-
View the total number of tasks, total number of not allocated tasks, total number of tasks due in 5 days, and the total number of overdue tasks.
-
View all previously processed tasks in the Returned Tasks section with the following details: Name, Customer, Product, Type, Due Date (the due date when the queue item must receive a resolution), and Operator.
NOTECustomize the first three columns, in the example above, Name, Customer, and Product, by modifying the Display Info details from the Queue Type. Add any other attributes in the Display Info details, and then they are displayed on the Dashboard.
-
View all tasks assigned to all operators in the Active Tasks section with the following details: Name (the name of the queue item), Customer, Product, Type, Due Date, and Operator.
-
Select one of the following options to view the:
-
Older Active Tasks: If selected, displays older active tasks that can be filtered by date of allocation. The following details are displayed: Name (the name of the queue item), Customer, Product, Type, Due Date, and Operator.
-
Closed Tasks: If selected, displays all closed tasks. The following details are displayed: Name (the name of the queue item), Customer, Product, Type, Resolution Date, and Operator.
-
Unallocated Tasks: If selected, displays the list of unallocated tasks. The following details are displayed: Name (the name of the queue item), Customer, Product, Type, Due Date, Pick Up and Last Update. You can use the Pick-up button to assign the task to yourself.
-
Colleagues Tasks: If selected, displays tasks allocated to colleagues who are on holiday. The status of these queue items is AllocatedButHoliday. You can use the Pick-up button to assign the task to yourself and the queue item status changes from Allocated to ClosedReallocated.
-
Tasks That Need Review: If selected, displays all allocated tasks that need review.
-
Unallocated Tasks That Need Review: If selected, displays the list of unallocated tasks that need review. You can use the Pick-up button to assign the task to yourself.
NOTE These tasks sections are displayed on the dashboard only if they were selected by the administrator in FintechOS Portal > main menu > Task Management > Queue > Visible tabs.If a certain queue item is close to or surpassed its deadline, you are informed that:
-
-
View the total number of your Closed Tasks and the analytics of your Returned, Approved, and Rejected Tasks from the current week.
For each of the views (My Week, My Month, My Year, Last Week, Last Month, or Last Year), the percentages for Returned, Approved, and Rejected tasks are calculated as detailed below.
-
for the Returned Tasks: the queue items in the period (with ResolutionDate in the period) of the view that have
<QueueItem>Resolution=Additional Information, divided by the number of Queue Items that have<QueueItem>ResolutionDatein the period of the view. -
for the Approved Tasks: the queue items in the period of the view that have
<QueueItem>Resolution = Approved, divided by the number of Queue Items that have<QueueItem>ResolutionDatein the period of the view. -
for the Rejected Tasks: the queue items in the period of the view that have
<QueueItem>Resolution = Rejected, divided by the number of Queue Items that have<QueueItem>ResolutionDatein the period of the view.
NOTETo see only your Closed, Returned, Approved or Rejected Tasks, click the Closed, Returned, Approved or Rejected text and the dashboard displays only the desired tasks.
-
-
View the total number of your Closed Tasks and the analytics of your Returned, Approved, and Rejected Tasks in the current month, current year, previous week, previous month or previous year by selecting one of the following options: my week, my month, my year, last week, last month or last year.
NOTEThe analytics of the Returned, Approved and Rejected tasks are only available in the Task Management package version 4.1.
-
To export the tasks available on the dashboard, select the tasks you want to export and click the Export button. Only the selected queue items are exported in .xlsx format.
-
Use the Refresh button to manually refresh the task list.
-
Re-assign/unassign one or more tasks by following the steps below (this is only applicable for Task Management version 4.1):
-
Select the task(s) you want to re-assign/unassign and then click the Re-Assign button.
NOTEYou can bulk re-assign/unassign only the tasks from the same queue.
-
In the newly displayed window, select the Operator you want to re-assign the task(s) to and/or select the Queue you want the task(s) to be reallocated, then click Re-Assign.
-
To unassign the selected tasks, tick the Unassign checkbox, then click Re-Assign. The tasks are added in the Unallocated status.
-
- View the tasks assigned to all available Operators from the Tasks load section.
View Task Details
-
Double-click on a task to display the queue item in view mode, together with the form used for generating that queue item.
If at the queue type level
Use MainEntity Context (Task Detail Page) = False, then the queue item is displayed in the context of theQueue Itementity. The Task Management-specific information is displayed in the same page, as separate fixed sections on the right side of the form.If at the queue type level
Use MainEntity Context (Task Detail Page) = True, then the queue item is displayed in the context of the Main Entity set at the used data form level. Task Management is displayed embedded in a side panel, on the right side of your pages, sliding in and out of the page as needed.NOTEThis view needs to be in connection to a digital journey so that details about applications can be displayed.
You can review the application and give a resolution by clicking one of the following buttons: Approve, Reject, Close to close the task without a resolution, or Additional Documents to close the task asking for additional informative documents.
If you click one of the above buttons, the business workflow status changes to
Closedand the resolution is displayed in the header section.IMPORTANT!
WhenUse MainEntity Context (Task Detail Page) = False, we recommend that you use the displayed information only for viewing and you don't perform any changes.
Set theUse MainEntity Context (Task Detail Page) = Trueif you wish to perform changes to the information, using the displayed Task Management side panel.
-
In the Journal section, you can add a note in the Add information box or attach a file, then click Save. A label with the timestamp of the note and the operator who left the note is added in the Journal section.
-
In the Activity section, view the activity history on the selected task. The ones marked in blue are for other queue items that have the same unique Id of the main entity, and the ones in black refer to the current queue item.