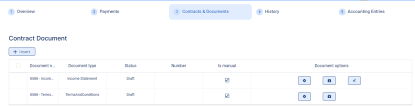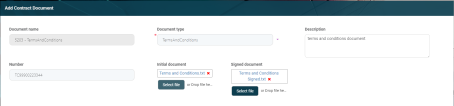Working with Documents
Loan Management allows you to manage all the documents related to a contract in one place, in the contract's Contracts & Documents tab. The tab is meant to be the electronic folder of the contract. It displays a list of the document records for the current contract, with details such as document name, type, status, number, whether the record was added through the user interface (Is manual = True) or through API integration (Is manual = False), and download options for the attached files. Contract documents have a dedicated business workflow, thus you can transition them through a series of statuses.
In the Contracts & Documents tab, you can: add a new contract document record, edit or delete a record in Draft status, view the details for records in Signed or Canceled status, or download the initial or the signed document, if it exists, by clicking the Initial document, respectively the Signed document button next to the record. Open the downloaded file to view its content.
Users with the associated predefined security roles of Corporate Credit Officer and Retail Credit Officer can perform contract document-related operations such as adding, updating, and deleting records or changing their statuses.
Adding Contract Documents
-
To insert a document to the contract, click the Insert button in the Contract Document section.
The Add Contract Document page is displayed, with the Document Name field automatically completed with the name of the document.NOTE
You can't add documents to contracts in Contract Closed or Contract Version Closed statuses. -
Fill in the following fields:
-
Document type - Select the type of the document.
-
Description - Enter the description of the document.
-
Number - Enter the number of the document, if the document has an external identifier number.
-
Initial document - Insert the file containing the initial, unsigned document.
Click the Select file button under this field, navigate to the desired file, select it and click Open. The selected file's name is displayed here. You can delete it by clicking the x next to the file name. -
Signed Document - Insert the file containing the final, signed document, if available.
Click the Select file button under this field, navigate to the desired file, select it and click Open. The selected file's name is displayed here. You can delete it by clicking the x next to the file name.
NOTE
To change the status of the contract document record to Signed, a signed document file must exist within the record. -
-
Click the Save and Close button.
You can also add, update, and approve contract document records through API integration, using the
AddUpdateContractDocument and ApproveContractDocument endpoints. Read more details in the Loan Management Developer Guide.Contract document files added through integration cannot be deleted and those records can't be canceled!