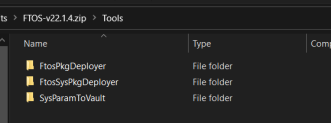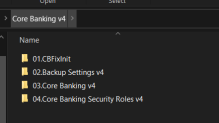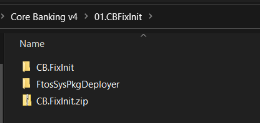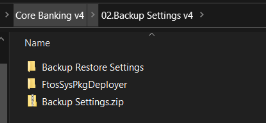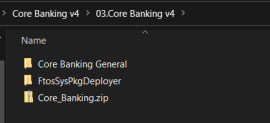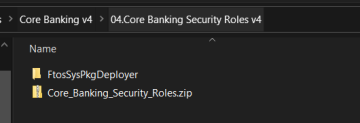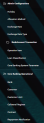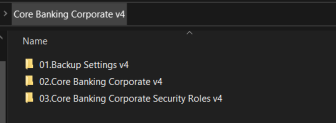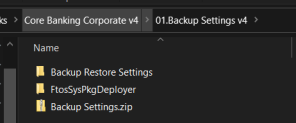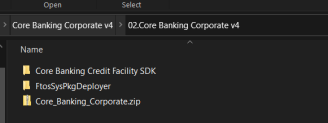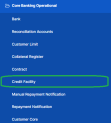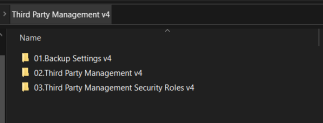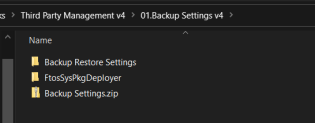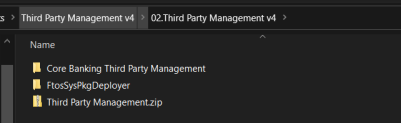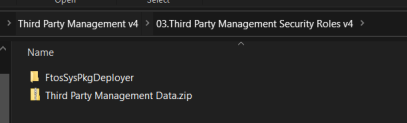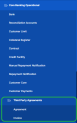Installing Core Banking
Core Banking comes with the following installation packages: Core Banking, containing main features and functionality, Core Banking Corporate, containing credit facility management features which are complementary to the Core Banking package, and Third-Party Management, containing third-party entities related features. This page displays step by step instructions for installing these packages.
The Core Banking Corporate and Third-Party Management packages must be installed only after installing the Core Banking package with the same version!
Follow the steps described below to perform an automatic installation of the Core Banking v4.0. This is a process of running a script, the install_SysPack.bat file, on your environment. The script automatically imports the content of the Core Banking v4.0 into your FintechOS Studio.
You must run the script on the machine where FintechOS Studio is installed.
Make sure you have access rights to Studio's database.
For information about installing the Core Banking Corporate v4.0 package on top of your Core Banking v4.0 installation, please read the Installing Core Banking Corporate section.
Dependencies
To install Core Banking v4.0, first you need to install the following:
-
FintechOS Studio version 22.1.4
-
SySDigitalSolutionPackages v22.1.4000
-
Banking Product Factory v4.0.
A JobServer must be running on your FintechOS Platform in order to process any asynchronous, batch, end of day and start of day jobs.
After performing the installation steps, make sure you complete the post-installation setup within the
vault files.If there are no settings to be backed up at the Banking Product level, but there are settings to be saved at the Core Banking level, then you must import the Backup Restore Settings v4.0 project. Decide whether you should import it or not!
This project comes with the FTOS_Config_bak entity. The purpose of its script is to save the old values of the system parameters (EbsMetadata.SystemParameter and Ebs.SystemParameter), the settings within FTOS_GL_TransactionType, the allocation method settings, and the scheduled jobs settings.
The project has a matching script at the end of the Core Banking package, which restores the old values saved by this first script.
Installation Steps
-
Unzip your
CoreBanking_4.0.ziparchive file. -
Locate the FtosSysPkgDeployer folder in the
FintechOS installation kit(the path is <unzipped_install_archive>\Tools\FtosSysPkgDeployer). You need it to install the SySDigitalSolutionPackages. -
Select and copy the FtosSysPkgDeployer folder.
-
Navigate to the location where you have unzipped the CoreBanking_4.0.zip (let’s call this location <pckg_deployer_dir>), then paste the FtosSysPkgDeployer folder there, within each and every
zipfile that comes with the package.IMPORTANT!
Eachzipfile within the CoreBanking_v4.0.zip must be extracted and installed separately, in the given order!
If you decide not to use the default security roles that come with the package, simply skip the Core Banking Security Roles zip file. -
Create a new or edit a previous
install_Syspack.batfile. Replace the parameters described in the install_SysPack.bat Parameters Explanation section with your own values. Save and close the file. -
Right-click
install_SysPack.bat» Run, for each package.
The script starts running in your Windows console. Wait for it to finish. If your parameter values were correct, the FintechOS Portal has two new menus, visible after a refresh, the Admin Configurations and the Core Banking Operational menus:
The install_SysPack.bat file allows you to import the data model:
install_SysPack.bat syntax for Data Model import
FtosSysPkgDeployer.exe -i -s "<StudioLink>" -u <AdminStudioUser> -p <user_password> -z <DataBaseServer> -v <DB_user> -k <DB_user_password> -d "<TheNameOfTheDataBase>" -r "<syspack_path>\*.zip"
The syntax presented here is for information purposes only. Please run the actual
install_SysPack.bat file.-
<StudioLink>- The web URL of the FintechOS Studio installation, for example http://localhost/ftos_studio. -
<AdminStudioUser>- The username of the FintechOS Studio user under which this import is executed. The user has to exist in FintechOS Studio prior to this operation. -
<user_password>- The password for the FintechOS Studio user. -
<DataBaseServer>- The name of the database server where the FintechOS installation database was created. -
<DB_user>- The username of the SQL Server user with administration rights on the FintechOS installation database. -
<DB_user_password>- The password for the above mentioned SQL user. -
<TheNameOfTheDataBase>- The name of the database where the CoreBanking_4.0 is deployed. -
<syspack_path>- The physical path to the unzipped CoreBanking_4.0 previously downloaded.
For more information about the script, please run
FtosSysPackageDeployer.exe without any arguments to see the built-in help.If you're using SQL Server Integrated Authentication, make sure that the Windows user used for running the script has access to the FTOS database, with read/ write rights. Run the command without the SQL username/ password parameters.
If you're using SQL Server Build In Authentication, make sure that the SQL Server user has read/ write access to the FTOS database. Run the command with the SQL username/ password parameters.
Post-Installation Setup
Changes within the App-Settings JSON Files within Vault
After performing the installation steps, make sure you complete the following changes to the application keys within each of the app-settings json files within Vault, which come with the Core Banking package:
The CoreBankingInstall application key setting has to be configured in the Vault's app-settings json files.
This application key should be set as below:
This setting performs a context switch between EbsMetadata.SystemParameter (0) and ebs.SystemParameter (1). An entity was created to group multiple setups performed for the System Parameter by module, and where you can check the correctness of the values that are being set up by value type (Boolean, number, text, option set).
If this key is not set up in Vault, it is treated as 0.
Follow the steps described below to perform an automatic installation of the Core Banking Corporate v4.0 package. This is a process of running a script, the install_SysPack.bat file, on your environment. The script automatically imports the content of the Core Banking Corporate v4.0 into your FintechOS Studio, on top of your Core Banking v4.0 installation.
Dependencies
To install Core Banking Corporate v4.0, first you need to install the following:
-
Core Banking v4.0 package.
If there are no settings to be backed up at the Banking Product level, but there are settings to be saved at the Core Banking Corporate level, then you must import the Backup Restore Settings v4.0 project. Decide whether you should import it or not!
Installation Steps
-
Unzip your
CoreBankingCorporate 4.0.ziparchive file. -
Locate the FtosSysPkgDeployer folder in the
FintechOS installation kit(the path is <unzipped_install_archive>\Tools\FtosSysPkgDeployer). You need it to install the SysPack. -
Select and copy the FtosSysPkgDeployer folder.
-
Navigate to the location where you have unzipped the
CoreBankingCorporate_4.0.zip(let’s call this location <pckg_deployer_dir>), then paste the FtosSysPkgDeployer folder there, within each and everyzipfile that comes with the package.IMPORTANT!
Eachzipfile within the CoreBankingCorporate_v4.0.zip must be extracted and installed separately, in the given order!
If you decide not to use the default security roles that come with the package, simply skip the Core Banking Corporate Security Roles zip file. -
Create a new or edit a previous
install_Syspack.batfile. Replace the parameters described in the install_SysPack.bat Parameters Explanation section with your own values. Save and close the file. -
Right-click
install_SysPack.bat» Run, for each package.
The script starts running in your Windows console. Wait for it to finish. If your parameter values were correct, the FintechOS Portal has one new menu, visible after refresh, the Core Banking Operational > Credit Facility menu:
Follow the steps described below to perform an automatic installation of the Third-Party Management v4.0 package. This is a process of running a script, the install_SysPack.bat file, on your environment. The script automatically imports the content of the Third-Party Management v4.0 into your FintechOS Studio, on top of your Core Banking v4.0 installation.
Dependencies
To install Third-Party Management v4.0, first you need to install the following:
-
Core Banking v4.0 package.
If there are no settings to be backed up at the Banking Product level, but there are settings to be saved at the Third-Party Management level, then you must import the Backup Restore Settings v4.0 project. Decide whether you should import it or not!
Installation Steps
-
Unzip your
ThirdPartyManagement 4.0.ziparchive file. -
Locate the FtosSysPkgDeployer folder in the
FintechOS installation kit(the path is <unzipped_install_archive>\Tools\FtosSysPkgDeployer). You need it to install the SysPack. -
Select and copy the FtosSysPkgDeployer folder.
-
Navigate to the location where you have unzipped the
ThirdPartyManagement_4.0.zip(let’s call this location <pckg_deployer_dir>), then paste the FtosSysPkgDeployer folder there, within each and everyzipfile that comes with the package.IMPORTANT!
Eachzipfile within the ThirdPartyManagement_v4.0.zip must be extracted and installed separately, in the given order! -
Create a new or edit a previous
install_Syspack.batfile. Replace the parameters described in the install_SysPack.bat Parameters Explanation section with your own values. Save and close the file. -
Right-click
install_SysPack.bat» Run, for each package.
The script starts running in your Windows console. Wait for it to finish. If your parameter values were correct, the FintechOS Portal has a new menu, visible after refresh, the Core Banking Operational > Third Party Agreements menu: