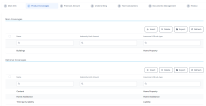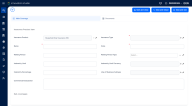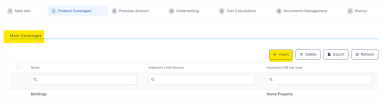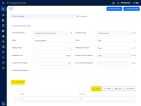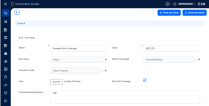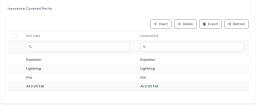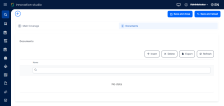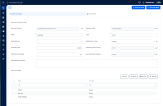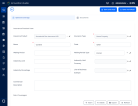Product Coverages
The Product Coverages tab allows you to attach coverages to your insurance product. For example, for property insurance, a customer might buy insurance that has two types of coverages: one for the house and the other one for the contents of the house.
The Product Coverages tab has two sections:
-
Main Coverages - This section is reserved for Base coverages. For example, for a Property Insurance policy, the Base insurance product item could be the coverage for the actual building, only. And the coverage for the contents of the house could be included as a Rider - an optional insurance product item, that would be charged separately.
-
Optional Coverages - In this section, you can include Riders - additional perils that the customer wants to cover. For example, for a Life Insurance policy, additional coverage may potentially refer to losing working capacity.
Below, an example of the available configuration sections, with some attached coverages, for a Draft product:
Depending on your product, the Main and Optional Coverages grids can display several coverages. If needed, you can use the Search by option at the top of every column, in order to find a certain coverage record. The available columns (search types) are: Name, Indemnity Limit Amount, and Insurance LOB sub-type.
Main Coverages
The Main Coverage insert form allows you to configure any number of main coverages for your insurance product. It also lets you attach all necessary documents describing each added coverage.
Below, an example of the Main Coverage insert form:
Optional Coverages
The Optional Coverages insert form allows you to configure any number of optional coverages for your insurance product. It also lets you attach all necessary documents describing each added coverage. This form is similar to the Main Coverage insert form, described in the section above.
Below, an example of the Optional Coverages insert form: