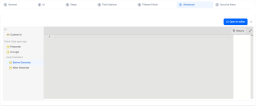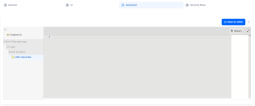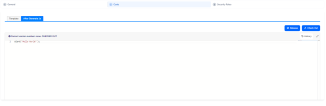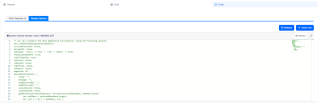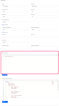Code Execution Sequence
In FintechOS Studio, you can attach client-side and server-side JavaScript code in multiple places within forms, flows, and views. The script's location determines when the code is executed, for instance, after a view is loaded, before a form is displayed, or between two form steps.
See the Client SDK and Server SDK reference documentation for information on how you can make the best use of the FintechOS Platform's coding capabilities.
Data Forms
In the Advanced section of Data Forms, under Event Handlers, there are two tabs called Before Generate and After Generate where you can add client code that runs when the form is loaded.
In addition, there are the following two tabs:
-
Presenter: add client-side code when the App Data Logic is encapsulated in methods providing the desired functionalities. These methods are invoked when needed in events scripts or other UI events (button pressed, etc.).
FTOS Client Side SDK offers methods that help build Presenter functionalities, such as change Business Status, generate Report, refresh Data, call Action, accessing and changing the context data in the form, upload/download file, Save, goToRoute, goToUrl, goToDashboard.
-
UI Logic: add client-side code when the UI Logic is encapsulated in methods providing the desired functionalities. These methods are invoked when needed in events scripts or other UI events (button pressed, etc.).
FTOS Client Side SDK offers methods that help build UI Logic, such as setFormAttributeReadonly, setFormAttributesReadonly, setFormSectionAttributesReadonly, setFormAttributeRequired, removeAttributeEditButton, removeFormEditButton, generateGrid, generateHTMLWidget, showMessage, alert, confirm, show/hide LoadingPanel, makeOptionSetRadioGroup, createWizardObject, etc.
When a data form with no steps is loaded, the code executes in the following sequence:
- Code in the Before Generate tab.
- Form HTML code.
- Code in the After Generate tab.
Data Form Steps
In the Advanced section of data form steps, there is a tab called After Generate where you can add client code that runs when the step is loaded.
When an entity form with steps is loaded, the code executes in the following sequence:
- Code in the form's Before Generate tab.
- HTML code for all steps.
- When a step is displayed:
- Step HTML code.
- Form After Generate code.
- Step After Generate code.
- Repeat from Step 3 for each subsequent step that is displayed.
Step After Generate code is executed only the first time that the step is displayed. If, in the entity form, you navigate away from a step and later return to the same step, the step's After Generate code will not run again.
Form Driven Flows
In the Advanced section of form driven flows, there are multiple tabs that allow you to attach client-side and/or server-side JavaScript code to the flow.
-
UI
-
Custom UI - Create generic containers that enclose forms/flows/steps and that run in the context of the enclosed component. Read more on the Custom UI page.
-
Navigation styles - Settings for the flow's appearance, including labels, navigation button positions, colors, and title bar. Refer to the Client SDK documentation for details on using the ebs.createWizardObject function.
-
- Client-side app logic
Presenter: add client-side code when the App Data Logic is encapsulated in methods providing the desired functionalities. These methods are invoked when needed in events scripts or other UI events (button pressed, etc.).
FTOS Client Side SDK offers methods that help build Presenter functionalities, such as change Business Status, generate Report, refresh Data, call Action, accessing and changing the context data in the form, upload/download file, Save, goToRoute, goToUrl, goToDashboard.
UI Logic: add client-side code when the UI Logic is encapsulated in methods providing the desired functionalities. These methods are invoked when needed in events scripts or other UI events (button pressed, etc.).
FTOS Client Side SDK offers methods that help build UI Logic, such as setFormAttributeReadonly, setFormAttributesReadonly, setFormSectionAttributesReadonly, setFormAttributeRequired, removeAttributeEditButton, removeFormEditButton, generateGrid, generateHTMLWidget, showMessage, alert, confirm, show/hide LoadingPanel, makeOptionSetRadioGroup, createWizardObject, etc.
- Before Generate - Code executed before the user interface is initially rendered. The script runs once per flow per mode (insert/edit). This means that, for an insert flow, Before Events may run twice: at the flow's start and when transitioning from insert to edit mode (typically when the user clicks Next for the first time to advance from the first step to the second step).
- After Generate - Code executed after a step is initially rendered and before the step's After Events script (see Form Driven Flow Steps). The script runs once per step per mode (insert/edit). This means that if a step is rendered for the first time when the flow is in the insert mode, then revisited (re-rendered) after the flow transitioned from the insert mode to the edit mode (e.g. by navigating back in the flow using the Previous button), the After Events will be triggered twice.
- Navigation styles - Settings for the flow's appearance, including labels, navigation button positions, colors, and title bar. Refer to the Client SDK documentation for details on using the ebs.createWizardObject function.
- Server-side app logic
- Before Save - Code executed before each step's Before Save Server Event script (see Form Driven Flow Steps).
- After Save - Code executed before each step's After Save Server Event (see Form Driven Flow Steps).
Form driven flows always include steps. Check the Form Driven Flow Steps section below for further details about the code execution sequence.
Form Driven Flow Steps
In the Advanced section of each form driven flow step, there are multiple tabs that allow you to attach client-side or server-side JavaScript code to each step.
-
UI
-
Custom UI - Create generic containers that enclose forms/flows/steps and that run in the context of the enclosed component. Read more on the Custom UI page.
-
- Client-side app logic
- After Generate - Code executed after the step's user interface is initially rendered. The script runs once per step per mode (insert/edit). This means that if a step is rendered for the first time when the flow is in the insert mode, then revisited after the flow transitioned from the insert mode to the edit mode (e.g. by navigating back in the flow using the Previous button), the step's After Events will be triggered twice.
- Before Save - Code executed before the step's data is saved to the database (e.g.: when you advance to the next step or, if it's the final step in the flow, when you click the Finish button).
- After Save - Code executed after the step's data is saved to the database (e.g.: when you advance to the next step or, if it's the final step in the flow, when you click the Finish button).
- Server-side app logic
- Before Save - Code executed before the step's data is saved to the database.
- After Save - Code executed after the step's data is saved to the database.
Good Coding Practices
- The After Generate scripts are executed after a step is rendered for the first time in two stages: first the form driven flow's After Generate (which are common for all steps in the flow), then the step's After Generate (which are specific to the step). This allows you to implement good coding practices, by reusing code that is common for all steps.
- Be mindful of the steps that have or haven't been rendered yet in the flow, and therefore of the attribute fields that are or aren't available yet in the current context when the code is executed.
- The Before/After Save enable you to decouple business logic related to database CRUD operations into journey-specific and entity-specific (event triggered automation scripts) categories.

Examples
The examples below show detailed code execution sequences for various form driven flow scenarios, including the execution sequence for elements such as Form Actions, Flow Control rules, or Event Triggered Automation Scripts.
App Data Forms
In the Advanced section of app data forms, there are multiple tabs that allow you to attach client-side or server-side JavaScript code to the form.
-
UI
-
Custom UI - Create generic containers that enclose forms/flows/steps and that run in the context of the enclosed component. Read more on the Custom UI page.
-
- Client-side app logic
- Before Generate - Code executed before the user interface is initially rendered. If the app data form is re-rendered (e.g.: the user clicks the Save and Reload button), the script will run again.
- After Generate - Code executed after a step is initially rendered and before the step's After Events script (see App Data Form Steps). If the step is re-rendered (e.g.: the user clicks the Save and Reload button), the script will run again.
- Server-side app logic
- Before Save - Code executed before form data is saved to the database (e.g.: the user clicks Save and Close or Save and Reload).
- After Save - Code executed after the form data is saved to the database (e.g.: the user clicks Save and Close or Save and Reload).
App Data Form Steps
In the Advanced section of app data form steps, there is a tab called After Generate that allows you to attach client-side code to the step.
The After Generate code is executed after a step is initially rendered and the app data form's After Generate script is run. If the step is re-rendered (e.g.: the user clicks the Save and Reload button), the script will run again.
Custom Flows
In the Code section of custom flows, there are two tabs called Template and After Generate Js where you can add client code.
The code in the Template tab contains the flow's HTML code. Since this is a custom design, you must provide the form's entire content in the Template tab.
The code in the After Generate Js tab is executed after the flow's HTML code is rendered.
-
Flow Template.
-
Flow After Generate Js.
Custom UIs in Forms/Steps
Depending on the level where a Custom UI is applied, the execution sequence follows the patterns below:
1. If there is configuration made on Form level:
-
The HTML template used will be the one of the configured customForm.
While rendering:
-
The
beforeRenderingfunction will be called after the BeforeEvents of the Form -
The
afterRenderingfunction will be called after the AfterEvents of the FormAfterEvens(Form) -> AfterEvens(Step) -> afterRendering(customUI)
2. If there is configuration made on Step level too:
-
The HTML template of the Step used will be the one of the configured customForm
-
If the configured HTML template is null and there is a Custom UI configured on the Form, then the HTML template used will be the one from the configured customForm of the Form
-
The
afterRenderingfunction will be called after theAfterEventsof the Step (if the configuration exists on Form level too, theafterRenderingconfigured on Form level will also be executed)
AfterEvens(Form) -> AfterEvens(Step) -> afterRendering(customUI configured on Form) -> afterRendering(customUI configured on Step)
Entity Views
In the Code section of entity views, there are two tabs called After Generate Js and Display Options where you can add client code.
The code in the After Generate Js tab runs after the view is loaded.
The code in the Display Options tab allows you to define settings for the view's look and feel, such as scrolling, headers, filter row, page size, or the ability allow records editing in the view. The Display Options tab is pre-populated with the available settings commented out which you can modify according to your preference. These settings supplement the view customizations.
-
Display view using any configured Display Options.
-
Run the After Generate Js code.
Charts
In the chart editing windows, there is a section called After Generate Js where you can add client code that is executed when the chart is rendered.