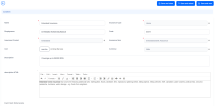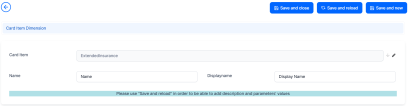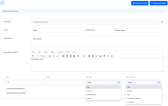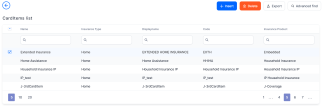Configure Card Items
In order to combine the Quote&Bind process with the coverages of the product, you need to configure the card items, that are then linked with the product item. Then, the offer types are created. You can choose the offers to display to a specific type of person and the number of cards.
Different versions can be created for the cards, by clicking Insert in the Card Item Versions section, and inputting the needed details.
-
Go to Main Menu > Product Factory > Proposal Configurator > Card Items.
-
Click the Insert to add a new card. The following screen is displayed.
-
Fill out the displayed fields:
-
Name: The name set of the card item;
-
Insurance Type: Choose the type of insurance from the option set. The insurance type needs to be pre-configured as per the steps detailed here.
-
Display Name: Input the name of the card item to be displayed in the user interface, in the Quote&Bind offer cards;
-
Code: Assign a code for the card item in order to make it easily recognizable;
-
Insurance Product: The correlated insurance product;
-
Insurance Item: The correlated insurance item;
-
Icon: Upload an icon which will appear in the offer card near its item, in the Quote&Bind application;
-
Currency: The currency set for the insurance item according to which the premium amount is calculated taking into account the exchange rate in case of other currencies in the Quote&Bind bidding process;
-
Description: Free text field to describe the configuring card item;
-
Description HTML: Specific area for describing the card item, description which is displayed in the Quote&Bind application when clicking on the desired Offer Card. When selecting the desired card, the user is able to read the description for all the included card items.
-
-
Click Save and Reload. The Card Item Dimension grid is unfolded.
-
Click Insert to add a new card item dimension. The Card Item Dimension screen is displayed.
-
Fill out the Name and Display Name fields for the card item dimension.
- Click Save and Reload. A grid is displayed, presenting the Key and Value. The keys are automatically retrieved from the Business Formulas, as every item has its own calculation formula.
-
Click Save and Close. The card item is now displayed in the Card Items List grid.