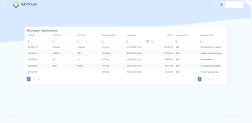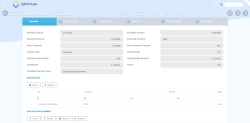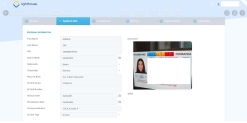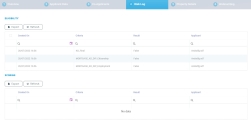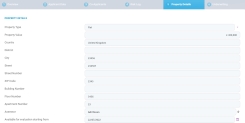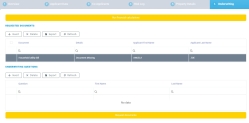Back-Office Dashboard
This dashboard is the central location where a back-office employee can view all the mortgage requests from potential customers. Here, they can view the applicant data, the product selected, the co-applicant data, the property details and the underwriting documents, and questions.
To access the dashboard, a user must have the proper security role attached and follow these steps:
- Access the corresponding portal profile.
- Log in by inserting the username and password. The homepage is displayed with the Mortgage Applications grid.
- From the grid, select the customer you wish to review by double-clicking on their name.
- The following section tabs are displayed: Overview, Applicant Data, Co-Applicants, Risk Log, Property Details, Underwriting.
This section tab contains the information about the loan requested. The fields are read-only. There are displayed to inform you about the mortgage chosen by the customer. After these fields, there is the grid with the pricing fees, i.e., the commissions for the mortgage.
| Fields | Description |
|---|---|
| Banking Product | The name of the product selected. |
| Available Amount | The amount the customer has available. |
| Financed Amount | The loan amount. |
| Financed Currency | The currency of the loan. |
| Down Payment | The value of the sum the customer has to pay at the outset. |
| Down Payment Percent | The percentage of the down payment is out of the value of the property. |
| Interest Type | The type of interest. |
| Interest Rate | The value of the interest. |
| Effective Interest Rate | The real value of the interest. |
| Total Payable Amount | The value of the whole mortgage: the principle plus the interest. |
| Installment | The value of the monthly installment. |
| Period | The length of the mortgage. |
| Schedule Payment Type | The type of schedule for the payment. |
This section tab holds the data collected from the ID card/passport/driver's license. The fields are read-only. There are displayed to inform you about the identity of the customer. There are also displayed the ID card photo and the selfie.
| Field | Description |
|---|---|
| First Name | The first name of the customer. |
| Last Name | The surname of the costumer. |
| PIN | The Personal Identification Number of the customer. |
| Date Of Birth | The date of birth of the customer. |
| Nationality | The nationality of the customer. |
| Citizenship | The citizenship of the customer. |
| Place Of Birth | The place of birth of the customer. |
| Id Card Series | The ID card series of the customer. |
| Id Card Number | The card number of the customer. |
| Id Issue Date | The issue date of the ID card. |
| Id Expiration Date | The expiration date of the ID card. |
| Id Issue Institution | The institution's name that issued the ID card. |
| Id Card Type | The type of document. |
Following the ID card data, there are the grids with data:
- Address information: displays all the addresses that the customer has declared in the past 5 years. They are displayed in the order based on the moving-in dates. Click one of the addresses to open the Edit Retail Applicant Address page. It contains the editable fields:
Field Description Property Type The type of home. cityName The name of the city. CountryName The country of residence. Street Name The name of the street. Apartment Number The number of the apartment. This is applicable to flats. Postal Code The postal code of the address. Move In Date The date they moved into this address. Move Out Date The date they moved out of this address. - Proof of address
- Contact information: Mobile Phone and Email
- Eligibility questions: Employer, Job, Current Working Experience Months, Current Working Experience Years
- Financial Data: Net Income, Open Banking Income, Persons In Care, Marital status, Total Debt, Essential Expenditure, Total Other Loans Monthly Payments, Total Credit Cards Limits
- Incomes:
Click one entry to open the Edit Retail Income Data page with the editable fields:
Field Description Income source The stage from where the income is taken: from DIP declared/Open banking/Manual doc upload. Income Category The type of income declared. Employer Name The name of the employer. Is Main Employer If this field is checked, then this employer is the main one. Before / After Taxes The type of income declared: before or after tax. Income Amount The value of the income. Currency The currency of the income. Adjusted Income Amount The value of the monthly net income.
- Expenses
To view the details of one record, select it from the grid to open the Edit Retail Loans Data page:
Field Description Expense source This is the stage where the expenses were collected: DIP declared/Open Banking/Manual Doc Upload/BC interrogation. Expense type The type of expense declared: credit card/loan/mortgage/overdraft/credit or store card/council tax/ground rent/service charge/dependants. Monthly Payment The value of the expense on a monthly basis. Currency The currency of the expense. Start Date The start date of the expense. End Date The end date of the expense. Overdue If this field is checked, the expense is behind schedule. - Proof of income
To view an income record, select one to open the Edit Retail Applicant Document page with the following editable fields:
Field Description Category The category of document: address/income/expense/requested. Type The type of document: Current account statement/Pay Slip/Salary cert/Statement of earnings/Household utility bill/Any bank correspondence quoting an account number/Any revenue correspondence/Social welfare document quoting the policy number/Littlewood's correspondence quoting an account number/Ongoing loan documents/Other recurring expenditures. File The file uploaded by the customer. - Proof of expenses
To view an income record, select one to open the Edit Retail Applicant Document page with the following editable fields:
Field Description Category The category of document: address/income/expense/requested. Type The type of document: Current account statement/Pay Slip/Salary cert/Statement of earnings/Household utility bill/Any bank correspondence quoting an account number/Any revenue correspondence/Social welfare document quoting the policy number/Littlewood's correspondence quoting an account number/Ongoing loan documents/Other recurring expenditures. File The file uploaded by the customer.
Each of these sections holds the documents uploaded and the information declared by the customer.
This section tab displays the grid with the data regarding the co-applicants. Click the name of one to open the Applicant page:
- Personal Information: First Name, Last Name, PIN, Date Of Birth, Nationality, Citizenship, Place Of Birth, Id Card Series, Id Card Number, Id Issue Date, Id Expiration Date, Id Issue Institution, Id Card Type
- Address information
- Proof of address
- Contact information: Mobile Phone and Email
- Eligibility questions: Employer, Job, Current Working Experience Months, Current Working Experience Years
- Financial Data: Net Income, Open Banking Income, Persons In Care, Marital status, Total Debt, Essential Expenditure, Total Other Loans Monthly Payments, Total Credit Cards Limits
- Incomes
- Expenses
- Proof of income
- Proof of expenses.
Each of these sections holds the documents uploaded and the information declared by the co-applicant for you to review.
This section tab holds the data inserted by the customer in the Property Details step:
- Property Type
- Property Value
- Country
- District
- City
- Street
- Street Number
- ZIP Code
- Building Number
- Floor Number
- Apartment Number
- Assessor
- Available for evaluation starting from
- Preferred Contact Interval
- Documents
- File
- Resistance Structure
- Building Type
- Construction Year
- Area
- Rooms Number
- Usage Type
- Building Sum Insured.
You can edit the fields if you need to.
This section tab holds two grids: Requested Documents and Underwriting Questions, and two buttons: Run financial calculations and Request documents.
Requested Documents
This gird holds the documents you want the customer to attach to their application in the step More Documents Needed. To request a document:
- Click the Insert button. The Request Document page is displayed.
- Fill in the following fields:
Field Data type Description Document Option set Select from the list:
Household utility bill
Any bank correspondence quoting an account number
Any revenue correspondence
Social welfare document quoting the policy number
Littlewood's correspondence quoting an account number
Current account statement
Pay Slip
Salary cert
Statement of earnings
Ongoing loan documents
Other recurring expenditures
Property deeds
Property title
Insurance Policy.
Details Text Insert additional information. Applicant Lookup Select the customer for whom the document is needed. By default you can only select the current customer. File File Leave empty. This is where the document is going to appear after the customer has uploaded it. - Click Save and Close. Repeat as many times you need.
- Click Request Documents.
From here, the customer must upload the document(s) and you can check them.
Changing the Business Status of a Customer
For the customer to be able to progress with their application in the steps:
- Formal Approval: after the customer finished adding all the documents, you must access the dashboard, select the customer, check the data, and change the status from
LOAN APPLICATION SUBMITED FOR UWto:Status
Step
UW approved Formal Approval Passed UW approved lower offer Formal Approval UW hard no Rejection - Property Details: after the customer added the property details and set up the apportionment with the assessor, you can change the status from
Valuation PendingtoValuation Submitted. FromValuation Submitted, you can choose :Status
Step
Valuation Passed Valuation Passed Valuation Failed Valuation Failed - Insurance: after the customer added the insurance document, you can change the status from I
NSURANCE UPLOADED BY USERtoDOCUMENTS SENT TO ALL PARTIES - Conveyancing: after the solicitor provided the documents, you must change the status from
DOCUMENTS PROVIDED BY SOLICITORtoSOLICITOR DOCUMENTS REJECTEDorSOLICITOR DOCUMENTS APPROVED.