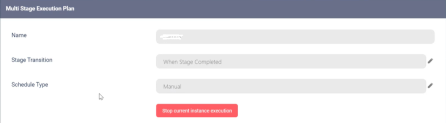Creating Multi-Stage Execution Plans
Campaign managers have the possibility of creating a multi-stage execution plan for the campaign stages that can be started manually, set to run automatically at a certain date and time, or with a defined recurrence. To set up a multi-stage execution plan, in the Innovation Studio main menu, go to Automation Blocks> Omnichannel Campaigns > Multi-Stage Execution Plan.
Multi-stage execution plans can be set up only if at stage level the stages included in the execution plan have the Controlled By Execution Plan field set to
true and the business status of the campaign is Approved with the closing date set in the future. There are two ways to start an execution plan:
-
Manually, by using the Start Now button after setting the transition and schedule type.
-
Automatically, by defining the schedule rules for a date set in the future, or with a certain recurrence.
Follow the below steps to define and run a multi-stage execution plan.
1. In the Multi-Stage Execution Plan List, click the Insert button from the right upper corner. The Multi-Stage Execution Plan page is displayed.
2. Fill in the fields:
| Field | Required | Type | Description |
|---|---|---|---|
| Name | No | Text | The name of the execution plan. |
| Stage Transition | Yes | Option Set |
Establish when to move from one stage to another. This setting applies only when two stages are codependent and it determines when the second stage begins. The available options are:
|
| Schedule Type | Yes | Option Set |
Schedule when to run the execution plan. The available options are:
|
| Scheduled Date | Yes | Date |
Schedule the date and time when to run the execution plan. NOTE
This field is available only if the Schedule Type field is set to One Time. |
| Cron Expression | No |
Schedule a recurrence for the execution plan. For example, the execution plan can be scheduled to run every day at 9 AM. NOTE
This field is available only if the Schedule Type field is set to Recurrent. |
|
|
Scheduled Timezone |
Yes |
Option Set |
Select the timezone that applies to the execution plan scheduled date. NOTE
This field is available only if the Schedule Type field is set to either Recurrent or One Time. |
Stages Available
This section displays the stages that can be used when running the execution plan.
| Field | Description |
|---|---|
| Campaign | The campaign name that is part of the stage. |
| Campaign Code | The campaign code. |
| Stage | The name of the stage. |
Execution Tree
This section displays the stages selected when running the execution plan. By default, the execution plan runs the stages from the execution tree from top to bottom. Stages can be sequentially ordered by using the drag and drop option to place one stage after another. 
| Field | Description |
|---|---|
| Stage | The name of the stage. |
| Campaign | The name of the campaign. |
After the schedule rules are defined, the campaign manager can set different business statuses for the execution plan based on the business workflow transitions. The execution plan can have the following statuses: Draft, Pending Approval, Approved, Stopped, Denied.
When the execution plan is in Draft status, changes can be made to it by campaign managers. From the Pending Approval status, it can be either approved or denied. If it's in Approved status, then the execution plan can be run, creating new execution plan instances.
The Start Now button is functional only for execution plans in Approved statuses with the Schedule Type field set to Manual.
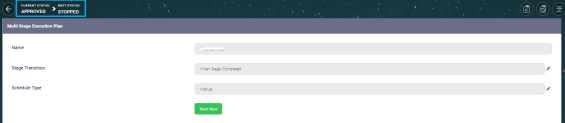
If the status is changed to Stopped, then another execution plan instance does not start running on that execution plan. In case an execution plan instance is running while the campaign manager changes the status to Stopped, then the execution plan instance runs until the end.
To stop the instance execution process while the execution plan is running, click on the Stop current instance execution button. This button is visible both at multi-stage execution plan and multi-stage plan instance level.
When clicking the Stop current instance execution button at execution plan level, the stage that is currently running stops. The process of creating and delivering messages is cancelled and the messages that remain to be sent to the recipients are no longer sent.
The Stop current instance execution button that stops running the multi-stage execution plan instance, can be used regardless of the multi-stage execution plan status.
After the multi-stage execution plan starts running, a summary showing the statuses of the execution stage instances that are running is displayed.
| Field | Description |
|---|---|
| Campaign Name | The name of the stage. |
| Campaign Code | The code of the campaign. |
Stage Name | The name of the stage. |
Status | The status of the stage:
|
Start Date | The start date of the multi-stage execution plan instance. |
End Date | The end date of the multi-stage execution plan instance. |
Multi-Stage Execution Plan Instances
This section displays the history log of every execution plan run. If, for example, the execution plan has a scheduled recurrence, then every recurrence log is displayed.
Double-click on a record for additional details. A summary of the execution plan is showed:
| Field | Description |
|---|---|
| Name | The name of the multi-stage execution plan instance composed from the multi-stage execution plan name and and the time the instance began to run. |
| Parent Execution Plan | The parent multi-stage execution plan name. |
Execution Status | The multi-stage execution plan instance status. |
Finished At | The date and time the multi-execution plan instance finished running. |
Execution Tree | A snapshot of the execution tree. |
Execution Log
This section displays the actions taken along with the associated stage and ending dates.
| Field | Description |
|---|---|
| Date | The date the execution plan started. |
| Time | The time the execution plan started |
Event | The stage instances events created. For example: Stage Instance Created, Activities/ Actions Created, Queue Items Created, etc. |
Stage | Hyperlink to the stage. |
Campaign | Hyperlink to the campaign. |
Details | Details regarding the execution plan. |
Campaign Stage Instances
This section displays information regarding the campaign stage instances. The below data is available.
| Field | Description |
|---|---|
| Campaign | The name of the stage. |
| Stage | The code of the campaign. |
Start Date | The start date of the stage instance. |
Activity Date | The date of the campaign activity. |
Completed | If true, the stage is completed. |
End Date | The end date of the execution plan. |
Activity Creation Date | The date the activity is created. |
Activity Finish Date | The date the activity is finished. |
Has Errors | If true, errors occurred when running the execution plan. |
Run Log | The run log of the execution plan. |
To view information regarding campaign stage instances or to pause, resume, or cancel the delivery of the messages generated by a stage instance, select a record from the list and open it. For more details, see the Campaign Stage Instances (Actual Run) section.