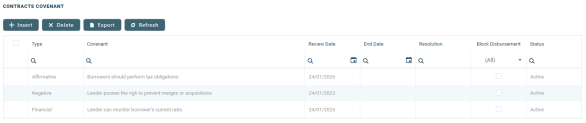Overview
FintechOS Core Banking aims to help banks with the management of records and processes during the life of the business relation with a customer, may it be on lending with underlying limits and collaterals, deposits, minimum current accounts capabilities and some other areas to be considered in the future.
All the features are enabled via form driven flows and various validations are incorporated along the process.
Apart from the features accessible by the users through dedicated menus and dashboards via the FintechOS Portal, Core Banking contains automated processes scheduled to happen during close of day in order to calculate cost elements and keep up the correct figures driven by the contracts inserted.
Banking Product Factory
This is a powerful automation processor accessible in the Innovation Studio that builds the products to be used in a digital journey, configures the interest, commissions and the life cycle of a product. Those products are later introduced into a customer journey or, in the case of Banking Product Factory for Enterprise, they associate the products with transaction types. For more information, see Banking Product Factory.
Core Banking Menus
Users with appropriate access rights can perform specific tasks using the Core Banking menus found in FintechOS Portal.
Admin Configurations menu contains a series of menu items that enable you to configure the way your Core Banking implementation must function:
-
Holiday menu item - allows you to define the non-working days for specific countries;
-
Allocation Method menu item - allows you to define the allocation methods used by the Core Banking processes;
-
Exchange Rate menu item - allows you to define the exchange rates;
-
Exchange Rate Type menu item - allows you to define the exchange rate types;
-
Operation Item menu item - allows you to define the operation items used by the Core Banking processes;
-
Transaction Type menu item - allows you to define the transaction types used by the Core Banking processes;
-
Loan Classification menu item - allows you to define the risk classifications used for loan contracts within Core Banking;
-
Core Banking System Parameter menu item - allows you to set the Core Banking specific system parameters;
Core Banking Operational menu contains a series of menu items that enable you to manage the records involved in the business relation between a bank and a customer:
-
Bank menu item - allows you to perform bank records management tasks;
-
Reconciliation Accounts menu item - allows you to perform reconciliation accounts management tasks;
-
Customer Core menu item - allows you to perform customer records management tasks;
-
Customer Limit menu item - allows you to perform customer limit management tasks;
-
Collateral Register menu item - allows you to perform collateral registration tasks;
-
Contract menu item - allows you to perform contracts management tasks;
-
Credit Facility menu item - allows you to perform credit facilities management tasks;
-
Repayment Notification menu item - allows you to view generated repayment notifications.
In the application’s interface, collections of items (such as contracts, banking products, accounts, etc.) are often listed in a tabular format as illustrated below:
You can click the list headers to order the list of entries based on the desired attribute. You can also use the magnifying glass icons to filter the list of entries based on the desired criteria.
To add a new entry to the list:
-
Click the Insert
 button.
button. -
In the form that opens, fill in the relevant fields.
-
After you fill in the data:
-
To return to the list, click the Save and close
 button.
button. -
To add another entry to the list, click the Save and new
 button.
button. -
If you haven’t finished working with the current entry, click the Save and reload
 button.
button.
To edit an existing entry:
-
Double-click the desired entry.
-
In the form that opens, edit the relevant fields.
-
After you fill in the data:
-
To return to the list, click the Save and close
 button.
button. -
If you haven’t finished working with the current entry, click the Save and reload
 button.
button.
To delete entries from the list:
-
In the first column, select the checkboxes for the entries you wish to delete.
-
Click the Delete
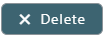 button.
button.
To export entries in Excel format:
-
Click the Export
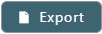 button.
button. -
You are prompted to export only the current set or the entire data set. If your list is filtered or truncated (displaying 5, 10, 20, etc. entries per page out of a larger set), the current set export includes only the displayed values.