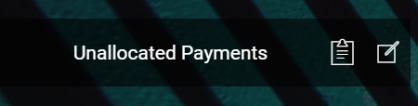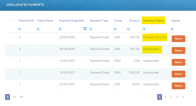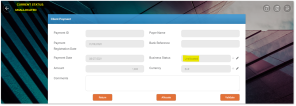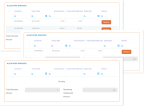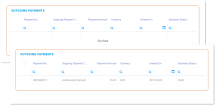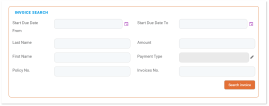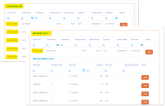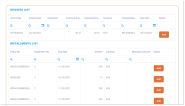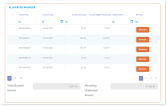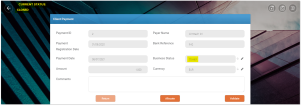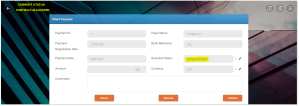Unallocated Payments
Unallocated Payments is the section where you can see all incoming payments that the system was unable to allocate automatically - for example a policyholder made a payment without indicating the installment number or the policy number and the system does not have the necessary details in order to link (allocate) that paid amount to any registered installment.
This is also the place where a payment ends up when you don't allocate the payment's full amount on an invoice. You can either use the Allocate or the Return manual flow, in order to deal with a payment in Unallocated or Partially Allocated business status. More details to follow, below.
Even if rare, there are cases when you need to manually register a payment made by a customer. For this, you use the Insert button to add a new payment record, in the system. Once the payment registration is finished, upon hitting the Save and reload button, you are able to continue with the allocation flow. For more details about inserting a payment, go to the Payments page and scroll down to the Insert Payment Form section.
The details of an incoming payment record are not editable. You can only (partially or entirely) allocate, deallocate or return the payment. When the payment is fully allocated, the record changes its business status to Closed.
Unallocated Payments View
In your portal, in the Unallocated Payments section, you have an overview of the unallocated payments registered into your system - with the newest unallocated payment at the top. In this list, the Return button next to every record offers a rapid way to initiate a payment return flow, for the selected payment. More details, in the Outgoing Payment Requests section.
This is an all-inclusive view; yet, you also can search and sort your payments for easier processing. For example if you want to view all the payments in Partially Allocated status, you can use the Search by Business Status option and sort all your payments accordingly.
Follow the steps below to view your unallocated or partially allocated payments:
-
In your FintechOS Portal, navigate down the main menu of the Billing and Collection solution.
-
From the dropdown list, click Unallocated Payments to go to the Unallocated Payments List.
On the Unallocated Payments List page:
-
To inspect a record from the grid, double-click it.
-
To insert a record, click Insert, at the top right corner of your screen. Go to the Insert Payment Form section, for more details.
-
To delete a record from the grid, select it and click Delete, at the top right corner of the page.
You can export one or more records by pressing Export, at the top right corner of your screen.
Unallocated Payments Form
When you double-click a record from the Unallocated Payments section, in order to manage a payment, you launch the Unallocated Payments Form. This form allows you to partially or entirely allocate the selected payment, or to propose its return. It also allows you to deallocate amounts previously allocated - for example for the case when you allocated an amount on an invoice in error.
Manual allocation can be done either backward-looking - when you allocate a payment on an invoice (already existing in your system) or forward-looking - when you allocate a payment on a future installment (triggering the automatic issuing of the invoice that matches with the payment).
The Unallocated Payments Form contains the following sections:
This is the header section. You use this section to see the Client Payment details, which are not editable, and to decide which manual flow you are going to launch - either the Allocate or the Return flow. You also use this section to check the status of the record, at the top left of your screen. Below, you can see the header section of a record in Unallocated business status.
This is the middle section. Use this section to:
-
see the Invoices that are currently Allocated on the selected payment. Depending on the situation, you can see none, one, or more invoices allocated on the selected payment.
-
check the status of the Total Allocated Amount and the Remaining Unallocated Amount since their sums update dynamically as a consequence of your using the form to allocate or deallocate amounts from the payment.
-
decide if you keep or Remove some of the allocated invoices - since there may be times when you need to use that Remove button; for example if you’ve allocated a payment to an invoice by mistake.
Below, you can see the middle section of three different records.
This is the bottom section. You use this section to see any amount, from the selected payment, that was submitted to the outgoing payments flow when you pressed the Return button, in the header section. Depending on the situation, you can see none (when you don't press Return) or one draft outgoing payment request, on the selected payment. If needed, from here, you can jump directly into the manual Outgoing Payment Request flow, by double-clicking on the Draft request, inside the grid.
Below, you can see the bottom section of two different records.
Allocating Payments
Take the below steps for allocating payments:
In order to deal with a payment in Unallocated or Partially Allocated business status, you must go to the Unallocated Payments List page and double-click the desired record to open it.
This launches the Unallocated Payments Form.
Check the status of your record, at the top left of your screen.
Inside the Unallocated Payments Form, find the Allocate button and click it.
Clicking Allocate activates the Search grid. Scroll down to find this grid, below the Outgoing Payments Section. Use the Search functionality to sort through possible results. You might want to search by First Name, or by Date, or by Amount , etc. Once finished, press Search Invoice.
Depending on your search terms, you can see none, one or more Invoices displayed by the system. Under the Invoices list, a list of Installments (scheduled at future dates) is also displayed - for the case when you want to allocate the selected payment to an Installment (partially or entirely).
Below, you can see results from two different searches.
The Invoices and the Installments lists have their own Search functionality to help you sort through the data.
However, there are situations when you cannot work with the current results and you need to refine your main search. If so, go back to the Search grid and introduce some other search terms. This time, you might want to try other search options like Payment Type or to set other Dates - for example so that the system displays fewer results. You can repeat the search step until you are satisfied with the results. When so, continue to the next step.
In the search results list, next to every Invoice or Installment you can see the Add button which offers a rapid way to (partially or entirely) match invoices or installments with the current unallocated payment. Click Add to allocate the payment amount on the desired invoice or installment.
Below is an example of some allocation options for a payment amount.
When you click Add, next to an item from the list, the selected invoice or installment shows up in the upper Allocated Invoices grid. You can scroll up and check the status of the Total Allocated Amount and the Remaining Unallocated Amount of the current payment inside this grid.
Below is an example of many allocations inside the Allocated Invoices grid.
There are cases when you can't allocate the entire amount with only one Add. For example some policyholder made a payment that covers multiple invoices and you need to allocate different amounts on those different invoices, or maybe that payment covers also a future installment. So, if the payment is only partially allocated and you need to further allocate the rest of the amount, you can repeat this step as many times as necessary.
Click Add to allocate until you finished making your allocations. Once finished, scroll up.
In the header section, click Validate. When you click Validate, you can see, at the top left of your screen, the that the business status of the current record changed from Unallocated to Closed, if you allocated the entire payment amount.
Below is an example of a record in Closed status.
If, by chance, you did not allocate all the amount, you can validate your current allocations and leave the rest of the amount to be sent back to the payer. This is done by pressing the Return button to initiate the return flow yourself. For more details, consult the page about Returning Payments.
Below is an example of a record in Partially Allocated status.
If, by chance, while making your final check on the payment, you spot an allocation error - for example an amount allocated to the wrong invoice or installment, you can deallocate that amount by using the Remove button.
Remember that, after using the Remove button, the Total Allocated Amount and the Remaining Unallocated Amount update their statuses dynamically, as a consequence of your using the form to allocate or deallocate amounts from the payment. For more details, consult the page about Deallocating Payments.
Once finished, press Validate and then press Save&Close, at the top right corner of your screen, to close the form.