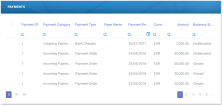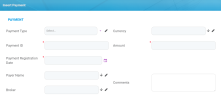Payments
Billing and Collection allows you to add payments into the system by importing files received from the payment processors. The solution can be used in conjunction with different types of incoming or outgoing payments - such as bank payment orders, direct debit payments, credit card payments, or payments made through online processors. The bulk of payment processing is done automatically when you upload the statement files. For more details about how Billing and Collection handles payments, see the Incoming Payments or Outgoing Payments pages and also the Payments Management page.
Payments View
In your portal, in the Payments section, you can find the repository of all the payments managed by the Billing and Collection solution.
The Payments section offers you an overview of all your incoming payments, in their current business statuses Unallocated, Partially Allocated and Closed (for fully allocated payments). This view is automatically and continuously updated with new data, as payments are regularly registered and processed by the system.
Double clicking on a payment record that is in Unallocated or Partially Allocated business status, opens the Unallocated Payments Form that lets you manually allocate, deallocate or return that payment. For example for an incoming payment you can allocate the sum on a specific installment (partially or entirely) and for an outgoing payment you can approve the proposed payment request (depending on security roles).
For step by step instructions, consult also the Unallocated Payments or Outgoing Payment Requests pages.
This is an all-inclusive view; yet, you also can search and sort your payments for easier processing. For example if you want to view all the Closed payments - that is payments that went through all the payment processing steps and reached their final business status, you can use the Search by Business Status option and sort all your payment data accordingly.
Follow the steps below to view your payments:
-
At the top left corner of your FintechOS Portal, click the main menu icon to open the main dropdown list.
-
From the main list, click Billing and Collection. A second dropdown opens.
-
Next, click Payments to go to the Payments List. This is the central repository for all payments existing in your system.
On the Payments List page:
-
To inspect a record from the grid, double-click it.
-
To add a new record, click Insert, at the top right corner of the page.
-
To delete a record from the grid, select it and click Delete, at the top right corner of the page.
You can export one or more records by pressing Export, at the top right corner of your screen.
Insert Payment Form
Even if rare, there are cases when you need to manually register a payment made by a customer. For this, you use the Insert Payment Form to add a new payment record, in the system.
You can access this form from the Payments as well as the Unallocated Payments menus.
Follow the steps below to register a payment:
-
At the top left corner of your FintechOS Portal, click the main menu icon to open the main dropdown list.
-
From the main list, click Billing and Collection. A second dropdown opens.
-
Next, click Payments to go to the Payments List.
-
On the Payments List page, click Insert, at the top right corner of the page, to open the Insert Payment Form.
Below is an example of an insert payment Form:
Proceed to insert the necessary details into the form, as follows:
| Field Name | Description |
|---|---|
| Payment Type |
Use the option set to select a type for the payment. The types are as follows:
|
| Payment ID | Give a reference, or ID to the payment you register. |
| Payment Registration Date | Use the date picker to choose the date for your payment registration. |
| Payer Name | The payer name. |
| Broker | The broker name, or reference |
| Currency | The currency of the payment. |
| Amount | The amount that was paid. |
| Comments | Text area for comments. |
Click Save and close to close the form OR click Save and reload. If the later, the Unallocated Payments Form opens and you can continue with the allocation flow - to allocate your freshly registered payment to an installment already existing in the system. For more details about the manual allocation process, consult the Unallocated Payments page.