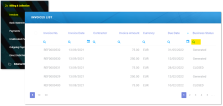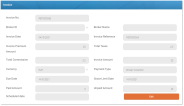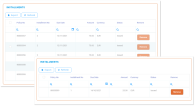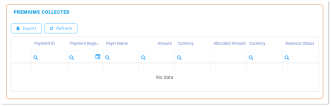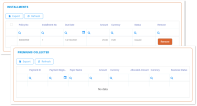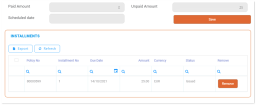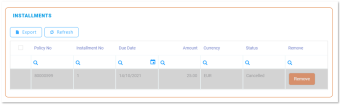Invoices
Invoicing with Billing and Collection is automatic only.
An invoice is a request for payment (or payments) based on a contract agreement.
For example, the insurer provides the agreed coverage in exchange for premiums, paid by the insured. In this context, at certain dates, the insurer issues requests for the expected payments, towards the insured. Invoicing for a policy coverage is based on the policy installments schedule, previously agreed with the policy holder. Yet, the policy can be adjusted, as agreed by parties. Consequently, the invoicing must attune to the payment updates - either related to the frequency of installments, the changing of the payment method (for example, from direct debit to online payment) or, if the case, the currency of the payments.
With the Billing and Collection solution, this scenario is covered: if there is an update on the policy, related to payments, the invoices are issued as to include this update.
Invoices are constantly generated into your system for all your insurance products that are in Active status. Once a new policy is issued into your system, installment records are automatically generated for that policy in accordance with the policy's appended installment schedule. Issuing an invoice for every installment on that policy is based on the date parameters set at product level and the policy settings with regard to premium payments - such as the installment schedule.
All newly created invoice records can be found in the Invoices section, inside your Billing and Collection module.
Invoices View
In your portal, in the Invoices section, you have an overview of the invoices generated into your system - with the newest invoice at the top. This is an all-inclusive view; yet, you also have the possibility to search and sort your payments for easier processing. For example, if you want to view all the invoices in Unpaid status, you can use the Search by Business Status option and sort all your invoices accordingly.
Follow the steps to view your invoices:
-
At the top left corner of your FintechOS Portal, click the main menu icon to open the main dropdown list.
-
From the main list, click Billing and Collection. A second dropdown opens.
-
Next, click Invoices to go to the Invoices List.
In the Invoices List page:
-
To Inspect a record from the grid, double click it.
-
To Edit a record from the grid, double click it and press Edit. The editing form allows you only to remove installments, from the selected invoice.
NOTE You can only edit invoices in Generated, Unpaid or OnGrace status. -
To Delete a record from the grid, select it and click Delete, at the top right corner of the page.
Invoice Form
An invoice generation job runs daily into the system, verifying all the installments on policies and their payment schedules, for all the insurance products that are in Active status. This job generates invoices for all the qualifying installments, taking into account specific billing settings, at policy and product level. When you double click a record from the Invoices section, in order to manage an invoice, you actually launch the Invoice Form. This form allows you to remove any installment that was placed there on error. It also allows you to see details about the invoice and the premiums paid, if the case.
Any Invoice contains the following details:
| Field Name | Description |
|---|---|
| Invoice No. | The invoice number. |
| Contractor | The contractor of the policy. |
| Broker ID | The Id of the broker - if the invoice is issued for a broker. |
| Broker Name | The name of the broker - if the invoice is issued for a broker. |
| Invoice Date | The date when the invoice is created into the system. |
| Invoice Reference | The invoice reference to be used in the payment flow. |
| Invoice Premium Amount | The invoice premium amount. |
| Total Taxes | The total taxes calculated for that invoice. |
| Total Commission | The total commission calculated for that invoice. |
| Invoice Amount | The total amount registered on the invoice. |
| Currency | The currency of the installments registered on the invoice. |
| Payment Type | The type of payment. It can have the following values: Direct Debit, Payment Order (OP), PayU or PayUOnTime. The type of payment is set at policy level. |
| Due Date | The due date for paying the current installment. |
| Grace Limit Date | The grace limit period - if any. |
| Paid Amount | The paid amount - if the case. |
| Unpaid Amount | The unpaid amount - if the case. |
| Scheduled date | The date scheduled for paying the installment, set at policy level. |
For more details about what kind of data is created inside the system, at the moment of issuing a new invoice, consult the FTOS_PYMT_Statement entity page.
The Installments section is the place where you can find details about all the installments registered on that invoice. And there can be one or many installments listed inside this grid - for example, for the case when an invoice is generated for a group policy. For the same case (of many installments on the same invoice), you also have the possibility to search inside this grid by different key words - such as Policy No, Installment No, Due Date or Status.
Next to each installment record there is a Remove button that becomes active when you Edit the invoice. For details about editing, consult the next section on this page.
The Premiums Collected section is the place where you can find details about all the premiums collected on that invoice. And there can be one or many premiums listed inside this grid - for example, for the case when an invoice is generated for a group policy. For the same case, of many premiums paid on the same invoice, you also have the possibility to search inside the grid by different key words - such as Payment ID, Payment Registration Date, Payer Name or Business Status.
More about payments in the Payments or Payments Management pages.
Remove Installments from Invoices
There are cases when you need to remove an installment for an invoice. For example, a policy is adjusted and a new installment schedule is agreed with the policy holder. Consequently, you need to remove the installment generated based on the outdated installment schedule.
Follow the steps to remove an installment for an invoice:
-
At the top left corner of your FintechOS Portal, click the main menu icon to open the main dropdown list.
-
From the main list, click Billing and Collection. A second dropdown opens.
-
Next, click Invoices to go to the Invoices List.
-
In the Invoices List page, use the Search functionality to find your record. The picture below points to the Search by Business Status option but you can use some other variables for your search, also. See the picture for details.
-
Double click the desired record in order to open it and look for the Edit button, inside the form. When the selected record opens, you can see the header of the invoice containing the invoice details The details from the header section are highlighted in gray - since this information is not editable.
-
At this step, you can also see below the other two sections of the invoice - Installments and Premiums Collected.
-
Continue your journey by pressing Edit.
When you press Edit, the Remove buttons become available. Inside the Installments grid, select the desired installment and press Remove, next to it. Repeat this step as many times as necessary, if the case.
The system keeps a history of your updates: all the removed installments remain visible inside the Installments grid, highlighted in gray (see the pic below). The information about removal cannot be edited.
Once you finished removing the desired installments, save your updates by clicking Save - inside the form or by clicking Save and close - at the top right corner of your screen.