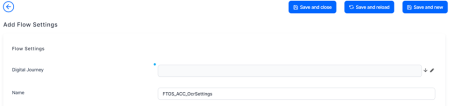Configuring OCR Functionality
The Computer Vision automation processor allows you to automatically populate FintechOS entity records with text extracted from document scans or photos.
To use the OCR functionality, already available in Customer 360 for Private Individuals, make sure you have the following Computer Vision settings:
-
In FintechOS Studio, click the main menu > Digital Experience > Customer Journeys > Digital Flow Processing and the Flow Settings List page opens.
-
On the Flow Settings List page, click Insert to add the OCR Flow Settings.
-
In the newly displayed Add Flow Settings page, enter the Flow Settings Name: FTOS_ACC_OcrSettings, and click Save and reload.
-
In the Processor Settings section, click Insert to add the Processor Settings used for ID scanning.
-
In the newly displayed Add Processor Settings page, set the following fields:
-
Name: Enter the name for your processor: FTOS_ACC_CreateAccountPI_OcrSetting.
-
Digital Processor Type: Select the OCR type.
-
Settings: Enter the following JSON code for the processor's settings:
Copy{
"Entities":[
{
"DestinationEntityName":"Account",
"SourceEntityName":"Account",
"SourceLookupDestinationName":"Accountid"
},
{
"DestinationEntityName":"Account",
"SourceEntityName":"Address",
"SourceLookupDestinationName":"AccountId"
},
{
"DestinationEntityName":"Account",
"SourceEntityName":"FTOS_ACC_AccountPrivateIndividual",
"SourceLookupDestinationName":"accountId"
}
],
"WaitUserConfirmation" : true,
"ShowUploadPhotoButton" : true,
"ShowTakePictureButton" : true,
"RegisterFaceFromOCR" : true,
"SessionExpiredMins" : 15,
"RotateImage" : true,
"CropImage" : false,
"MaxRetry":5,
"OptionSets":[
{
"OptionSetName":"Gender Type",
"MappingName":"Sex",
"OptionSetItems":{
"M":"Male",
"F":"Female"
}
}
], "LookupEntities":[
],
"Validations":[
{
"type":"IdRom",
"Validations":"V01,V05",
"CheckScriptName":"ValidateIdROM"
},
{
"type":"Passport",
"Validations":"V05",
"CheckScriptName":"ValidateIdPass"
}
],
"AvailableDocumentTypes":[
{
"type":"IdRom",
"DocumentType":"IdentityCard",
"Country":"RO",
"Provider":"Azure"
},
{
"type":"IdBG",
"DocumentType":"IdentityCard",
"Country":"BG",
"Provider":"Abbyy"
},
{
"type":"Passport",
"DocumentType":"MRZ",
"Provider":"Azure"
},
{
"type":"DrivingLicence",
"DocumentType":"DrivingLicence",
"Provider":"Azure"
}
],
"maskNextStepURLSuccess":{
"entity":"Account",
"form":"FTOS_ACC_CreateAccountPI",
"section":"AddAccountPersonalData"
},
"maskNextStepURLFail":{
"entity":"Account",
"form":"FTOS_ACC_CreateAccountPI",
"section":"AddAccountPersonalData"
},
"DocumentType":"IdRom"
}
-
Mappings: Enter the following JSON code for the processor's mappings:
Copy{
"DocumentsMapping":
[
{
"type": "IdRom",
"Map":
{
"PictureAttribute": "pictureOcr",
"LastName": "accountId_lastName",
"GivenName": "accountId_firstName",
"DocumentNumber": "accountId_IdCardSeries",
"PersonalNumber": "personalIdentificationNumber",
"BirthDate": "accountId_dateOfBirth",
"PlaceOfBirthBody": "accountId_placeOfBirth",
"Sex": "accountId_genderId",
"City": "AccountId_CityId",
"Street": "AccountId_StreetName",
"StreetNo": "AccountId_StreetNo",
"Country": "AccountId_countryId",
"Storey": "AccountId_FloorNo",
"StreetType": "AccountId_streetTypeId",
"Stairway": "AccountId_entrance",
"ApartmentNo": "AccountId_ApartmentNo",
"ApHouse": "AccountId_BuildingNo",
"IssuedBy": "accountId_IdCardIssuedBy",
"IssuedAt": "accountId_IdIssueDate",
"IssuedUntil": "accountId_IdCardExpiryDate",
"DistrictCode":"AccountId_countyId"
}
}
]
}
-
-
Click the Save and new button to add the processor settings used for updating the records.
-
In the newly displayed Add Processor Settings page, set the following fields:
-
Name: Enter the name for your processor: FTOS_ACC_UpdatePiOCR_OcrSetting.
-
Digital Processor Type: Select the OCR type.
-
Settings: Enter the following JSON code for the processor's settings:
Copy{
"SourceEntityName": "Account",
"Entities": [{
"DestinationEntityName": "Account",
"SourceEntityName": "Account",
"SourceLookupDestinationName": "Accountid"
},
{
"DestinationEntityName": "Account",
"SourceEntityName": "Address",
"SourceLookupDestinationName": "AccountId"
},
{
"DestinationEntityName": "Account",
"SourceEntityName": "FTOS_ACC_AccountPrivateIndividual",
"SourceLookupDestinationName": "accountId"
}
],
"WaitUserConfirmation": true,
"ShowUploadPhotoButton": true,
"ShowTakePictureButton": true,
"RegisterFaceFromOCR": true,
"SessionExpiredMins": 15,
"RotateImage": true,
"CropImage": false,
"MaxRetry": 5,
"OptionSets": [{
"OptionSetName": "Gender Type",
"MappingName": "Sex",
"OptionSetItems": {
"M": "Male",
"F": "Female"
}
}],
"LookupEntities": [
],
"Validations": [{
"type": "IdRom",
"Validations": "V01,V05",
"CheckScriptName": "ValidateIdROM"
},
{
"type": "Passport",
"Validations": "V05",
"CheckScriptName": "ValidateIdPass"
}
],
"AvailableDocumentTypes": [{
"type": "IdRom",
"DocumentType": "IdentityCard",
"Country": "RO",
"Provider": "Azure"
},
{
"type": "IdBG",
"DocumentType": "IdentityCard",
"Country": "BG",
"Provider": "Abbyy"
},
{
"type": "Passport",
"DocumentType": "MRZ",
"Provider": "Azure"
},
{
"type": "DrivingLicence",
"DocumentType": "DrivingLicence",
"Provider": "Azure"
}
],
"maskNextStepURLSuccess": {
"entity": "Account",
"form": "FTOS_ACC_UpdatePiOCR",
"section": "EditAccountPersonalData"
},
"maskNextStepURLFail": {
"entity": "Account",
"form": "FTOS_ACC_UpdatePiOCR",
"section": "EditAccountPersonalData"
},
"DocumentType": "IdRom"
}
-
Mappings: Enter the following JSON code for the automation processor's mappings:
Copy{
"DocumentsMapping":
[
{
"type": "IdRom",
"Map":
{
"PictureAttribute": "pictureOcr",
"LastName": "accountId_lastName",
"GivenName": "accountId_firstName",
"DocumentNumber": "accountId_IdCardSeries",
"PersonalNumber": "personalIdentificationNumber",
"BirthDate": "accountId_dateOfBirth",
"PlaceOfBirthBody": "accountId_placeOfBirth",
"Sex": "accountId_genderId",
"City": "mainAddress_CityId",
"Street": "mainAddress_StreetName",
"StreetNo": "mainAddress_StreetNo",
"Country": "mainAddress_countryId",
"Storey": "mainAddress_FloorNo",
"StreetType": "mainAddress_streetTypeId",
"Stairway": "mainAddress_entrance",
"ApartmentNo": "mainAddress_ApartmentNo",
"ApHouse": "mainAddress_BuildingNo",
"IssuedBy": "accountId_IdCardIssuedBy",
"IssuedAt": "accountId_IdIssueDate",
"IssuedUntil": "accountId_IdCardExpiryDate",
"DistrictCode":"AccountId_countyId"
}
}
]
}
-
-
Click Save and close. The OCR functionality is now ready to be used.