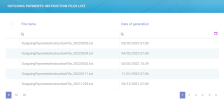Outgoing Payments Instruction Files
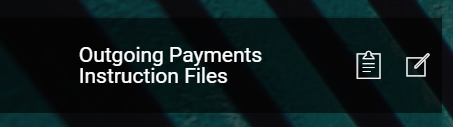
The Payments Instruction File is an important element of the automatic payment management featured by the Billing and Collection solution. This File contains instructions that trigger the payments from the insurer’s bank account - for a claim payment, for example. The FTOS_PYMT_OutgoingPayment - the entity storing the outgoing payments requests, is the source of the Payments Instruction File.
A daily job automatically examines the outgoing payments requests registered into the system - irrespective of the source, process, or system it came from. Next, it prepares the File containing the payment instructions for the eligible requests - for example, for the outgoing payments in Scheduled status. The File is then transmitted to the bank and the amounts are disbursed from the insurer’s bank account, according to the instructions.
OPI Files View and Form
In your portal, the O(utgoing) P(ayments) I(nstruction) Files section offers you an overview of all the payment instruction files generated by the system, with the newest record registered at the top.
This section contains only the approved payment requests, in Scheduled status.
This is an all-inclusive view; yet, you also can search and sort your records for easier processing. For example if you want to view the payment instruction file that was generated in a certain day, you can use the Search by Date option.
Follow the steps to view your outgoing payments instruction files:
-
In your FintechOS Portal, navigate down the main menu of the Billing and Collection solution.
-
From the dropdown list, click Outgoing Payments Instruction Files to open the Outgoing Payments Instruction Files List window.
-
On the Outgoing Payments Instruction Files List page, to inspect a record from the grid, double-click it.
Below is an example of a payments instruction file Form:
You can export one or more records by pressing Export, at the top right corner of your screen.