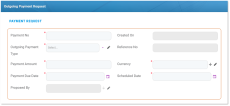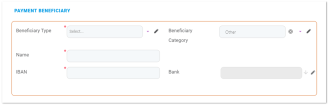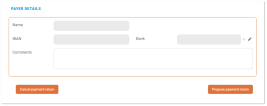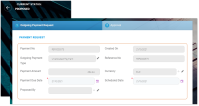Adding Payment Requests
Payment requests are automatically registered into your system when you use the Bank Statements functionality to upload your bank statement files. For more details about the automatically added requests, consult the Overview section, from the Outgoing Payment Requests page. However, there are case when you need to insert a new payment request, manually. For example, for a one time payment that goes towards a consultancy company.
Take the below steps for adding a new payment request:
In order to insert a new payment request, you must launch the Outgoing Payment Request Form. In order to do so, take the following steps:
-
At the top left corner of your FintechOS Portal, click the main menu icon to open the main dropdown list.
-
From the main list, click Billing and Collection. A second dropdown opens.
-
Next, click Outgoing Payment Requests to go to the Outgoing Payment Requests List.
-
Inside the Outgoing Payment Requests List page, click Insert, at the top right of your screen. This launches the Outgoing Payment Request proposal form. For more details about how this form is structured, go to the Outgoing Payment Request Form section, from the Outgoing Payment Requests page.
Proceed to the next step.
When you open the Outgoing Payment Request form, you can see the Payment Request, Payment Beneficiary and Payer Details sections and, also, you can see that some fields are gray - those are non-editable fields; they are automatically filled in by the system.
Proceed to insert the necessary the details into the Payment Request section, as follows:
| Field Name | Description |
|---|---|
| Payment No | Give a registration number to the outgoing payment. |
| Created On | The day when the request is created. This is automatically filled in by the system. |
| Payment Amount | The amount to be paid. |
| Currency | The currency of the incoming payment. |
| Reference No | The reference number for the outgoing payment. This is automatically filled in by the system. |
| Payment Type | Use the option set to select a type for the outgoing payment. The types are as follows:
|
| Payment Due Date | Use the option set to select a due date for the payment. |
| Scheduled Date | Use the option set to schedule the payment date. |
| Proposed By | The user who registers the initial payment. This is automatically filled in by the system. |
Below is an example of the Payment Request section:
Next, proceed to insert the necessary the details into the Payment Beneficiary section, as follows:
| Field Name |
Description |
|---|---|
| Beneficiary Type | Use the option set to select a beneficiary type for the payment . The types are as follows:
|
| Beneficiary Category | Use the option set to select a beneficiary category for the payment. The categories are as follows:
|
| Name |
The name of the payment beneficiary. |
| IBAN |
The IBAN of the beneficiary. |
| Bank | This is the bank of the outgoing payment beneficiary. It is automatically filled in, based on the IBAN number provided. |
Below is an example of the Payment Beneficiary section:
Proceed to insert the necessary the details into the Payer Details section, as follows:
| Field Name | Description |
|---|---|
| Name | The name of the payer - that is your company. This is automatically filled in by the system. |
| IBAN | The IBAN of the payer. This is automatically filled in by the system. |
| Bank | The bank of the payer. This is automatically filled in by the system. |
| Comments | This area is for comments. Insert details relevant for the user that is going to approve your request for payment. |
Below is an example of the Payer Details section:
If you press Save and close before completing the flow (submitting your request), the record is saved in Draft status and you can come back at it, at a later date.
Below, you can see an outgoing payment request in Draft status.
To complete the flow, proceed to the next step.
Once you finished inserting the necessary the details, locate the Propose Payment Return button, at the bottom of the form, and click it to submit your request to the outgoing payments flow.
After pressing Propose Payment Return, you can see, at the top left of your screen, that your record is in Proposed status.
Below is an example of an outgoing payment request in Proposed status.
Click Save & Close at the top right of your screen.