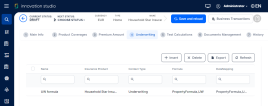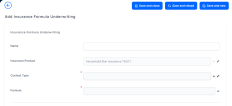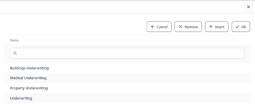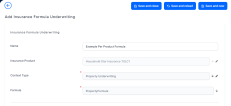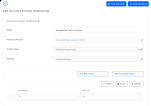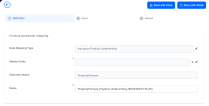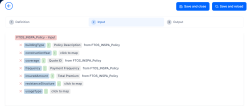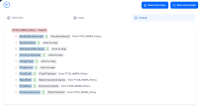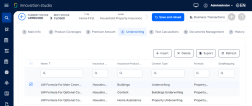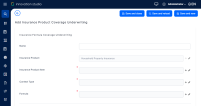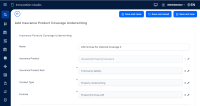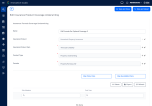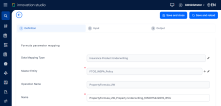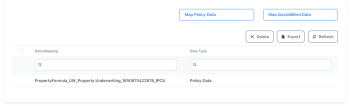Underwriting
The Underwriting tab allows you to configure how underwriting rules are applied to your insurance product, or product items (coverages), by attaching scoring formulas to them. You can also change previous configurations by deleting attached formulas and inserting new ones, if needed.
Based on the Tariff Type - previously chosen in the Tariff Configuration section, you can either see the Insurance Product Underwriting grid or the Insurance Product Coverage Underwriting grid (on this tab) .
Only one formula can be attached to a specified product, or product item (coverage), at a time.
Add Insurance Product Underwriting Formula
Prerequisite: You must have previously selected the Per Product underwriting type, in the Main Info product tab. This selection makes the Add Insurance Formula Underwriting insert form available in the Underwriting tab.
Below, an example of an insurance product with an attached insurance Per Product formula for underwriting:
To add a per product formula that helps you with scoring, follow the steps below:
-
In the Underwriting tab, click Insert.
-
The Add Insurance Formula Underwriting insert form opens. Notice the name of the insurance product being auto-completed and not editable.
Below, an example of an insurance product underwriting formula insert form, with some filled in details:
-
In the insert form, fill in a descriptive Name for the formula.
-
Use the picker (arrow) to select from the list a Context Type that will define the underwriting for your product - for example Property underwriting, Medical underwriting, General underwriting steps, and so on. Click Ok.
Below, an example of a Context Type list, with different list items:
NOTE
If you need, you can define (add) as many Context Types as necessary! -
Use the picker (arrow) to select from the list a Formula to be appended to the current product, for underwriting purposes. Click Ok.
-
Click Save and reload.
Below, an example of an insurance product underwriting formula insert form, with all the details filled in:
-
Move to the next step, below.
Mapping data is a mandatory step in order for the system to know from where to fetch the product data necessary for the formula engine to run.
After Save and reload, the Map Data buttons become available.
These buttons allow you to define a single data mapping, for either a Policy Admin or a Quote and Bind flow. When clicking either of the buttons, you can select a Master Entity (any master entity that you need, for your calculations). This way, you get access to use the values of the selected entity's attributes as formula input keys, to obtain a certain output (and this output is registered on some other entity).
Below, an example of the insert form for an insurance product underwriting formula - with Map Data buttons available, after save and reload:
Proceed with mapping the necessary data for the attached formulas, as follows:
-
Click the Map Data button - either Map Policy Data or Map Quote&Bind Data, depending on the mapping you need to perform. The Formula Parameter Mapping form opens.
-
In the Definition tab (first tab), notice the Data Mapping Type, the Operation Name (the actual formula name), the Name (the mapping name) fields being auto-completed and not editable.
-
Use the arrow selector to indicate a Master Entity from which the system will extract the input keys for the formula.
Below, an example of a Formula Parameter Mapping form, with definition details:
-
Go to the Input tab (second tab) and use the Click to Map buttons, next to each formula input key (in blue), in order to indicate the attribute (belonging to the previously chosen master entity) from which the system will extract the value needed for calculation.
Below, an example of an input mapping to the Policy entity: -
Click Save and reload.
-
Go to the Output tab (third tab) and use the Click to Map buttons, next to each formula output key (in blue), in order to indicate the attribute to which the system will make updates (insert the value obtained) after the calculation.
Below, an example of an output mapping to the Policy entity: -
Once finished, click Save and close. You can now see the attached formula in the Data Mapping grid, at the bottom of the insert formula form, example below:
Add Insurance Product Coverage Underwriting Formula
Prerequisite: You must have previously selected the Per Coverage underwriting type, in the Main Info product tab. This selection makes the Add Insurance Product Coverage Underwriting insert form available in the Underwriting tab.
Below, an example of an insurance product with formulas for underwriting attached to its coverages (insurance product items):
To add a per coverage formula that helps you with scoring, follow the steps below:
-
In the Underwriting tab, click Insert.
-
The Add Insurance Product Coverage Underwriting insert form opens. Notice the name of the insurance product being auto-completed and not editable.
Below, an example of an insert form for coverage underwriting formulas, with some filled in details:
-
In the insert form, fill in a descriptive Name for the formula.
-
Use the picker (arrow) to select from the list the Coverage (insurance product item) that needs underwriting.
-
Use the picker (arrow) to select from the list a Context Type that will define the underwriting for your coverage - for example Property underwriting, Medical underwriting, General underwriting steps, and so on.
Below, an example of a Context Type list, with different list items:
NOTE
If you need, you can define (add) as many Context Types as necessary! -
Use the picker (arrow) to select from the list a Formula to be appended to the current coverage, for underwriting purposes.
-
Click Save and reload.
Below, an example of a coverage underwriting formula insert form, with all the details filled in:
-
Move to the next step, below.
Mapping data is a mandatory step in order for the system to know from where to fetch the product data necessary for the formula engine to run.
After Save and reload, the Map Data buttons become available.
These buttons allow you to define a single data mapping, for either a Policy Admin or a Quote and Bind flow. When clicking either of the buttons, you can select a Master Entity (any master entity that you need, for your calculations). This way, you get access to use the values of the selected entity's attributes as formula input keys, to obtain a certain output (and this output is registered on some other entity).
Below, an example of the insert form for a coverage UW formula - with Map Data buttons available, after save and reload:
Proceed with mapping the necessary data for the attached formulas, as follows:
-
Click the Map Data button - either Map Policy Data or Map Quote&Bind Data, depending on the mapping you need to perform. The Formula Parameter Mapping form opens.
-
In the Definition tab (first tab), notice the Data Mapping Type, the Operation Name (the actual formula name), the Name (the mapping name) fields being auto-completed and not editable.
-
Use the arrow selector to indicate a Master Entity from which the system will extract the input keys for the formula.
Below, an example of a Formula Parameter Mapping form, with definition details:
-
Go to the Input tab (second tab) and use the Click to Map buttons, next to each formula input key (in blue), in order to indicate the attribute (belonging to the previously chosen master entity) from which the system will extract the value needed for calculation.
Below, an example of an input mapping to the Policy entity: -
Click Save and reload.
-
Go to the Output tab (third tab) and use the Click to Map buttons, next to each formula output key (in blue), in order to indicate the attribute to which the system will make updates (insert the value obtained) after the calculation.
Below, an example of an output mapping to the Policy entity: -
Once finished, click Save and close. You can now see the attached formula in the Data Mapping grid, at the bottom of the insert formula form, example below:
Changing the Underwriting Type option set value, triggers the automatic removal of any formulas previously attached on a product, or coverage.
You can design your formulas to calculate the Underwriting result for a Product, or a Product Item in steps, allowing for some input data to be received from third-party systems.
Check the Insurance Business Formulas page, for more formula use cases. For creating your own formulas, consult the FintechOS Business Formulas documentation. Additionally, the Insurance Product Factory solution comes with an optional import package containing some demo formulas. Read about them on the Insurance Demo Formulas page.