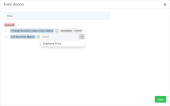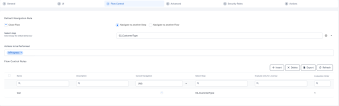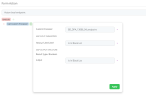Form Actions
Form actions allow you to:
- change a record's business status
- generate a report
- run a server side script
- run a business decision matrix
- call a formula.
Once defined, you can trigger form actions on-demand (e.g.: with Form Actions Buttons) or automatically (e.g.: with Flow Control).
Create a form action
- On the configuration page of the form, click the Actions tab. Two grids will be shown: one is Form Actions and the other is Action Group.
- At the top of the Form Actions section, click Insert.
- In the Form Action window:
- Enter a name for the form action.
- Click the Plus (
 ) sign next to the execute label to add a command.
) sign next to the execute label to add a command. - Click the labels in the command to select the desired operands such as change business status from status/ generate digital document/ call custom processor/ call business matrix/ call a formula with mapping. Then, select the status/ the document/ the processor/ the matrix.
- Go back to step b. if you wish to add additional commands. To remove commands from the list, click
 .
. - Click Save .
Available form action commands
| Command | Description | Operands | Examples |
|---|---|---|---|
| Change Business Status from Status | Changes the record's workflow status based on the entity's attached business workflow. For details, see the Business Workflows Processor documentation. |
|
Change the status from Draft to Active |
| Generate Digital Document | Generates a predefined report. For details, see Analytics. | Report name. | Generate a contract or an agreement |
| Call Custom Processor | Runs a predefined on-demand server automation script. For details, see Create On-demand Server Automation Scripts. | Server automation script name. | Call the E-sign processor or an endpoint. |
| Call Business Matrix | Runs a predefined business decision matrix. For details, see the Business Decisions Processor documentation. | Business decision matrix name. | Call the eligibility matrix. |
| Call Formula with data mapping | Runs a predefined formula for calculation of input data. See Use Business Formulas in a Digital Journey. | Business Formulas | Call the formula for calculating the policy of an insurance. |
Alternatively, it is possible to trigger an action from the actual step of a digital journey.
Add an action to a specific step in a Form Driven Flow
- From the main menu, select Digital Experience > Customer Journeys > Form Driven Flows.
- Select the flow you wish to work on. Click the Steps tab. Select the step you wish to modify.
- Inside the step, select the Flow Control tab.
- In the Actions to be performed section, select the action you wish to have in that particular step. The available actions are those configured earlier from the Available form action commands table.
- Click Save and Reload.
- Optionally, if you have selected the Generate contract action, go to the UI tab and add the button for this action and the file attribute created in the Data Model of the entity. For more information, see Digital Documents Processor.
- Click Save and Reload.
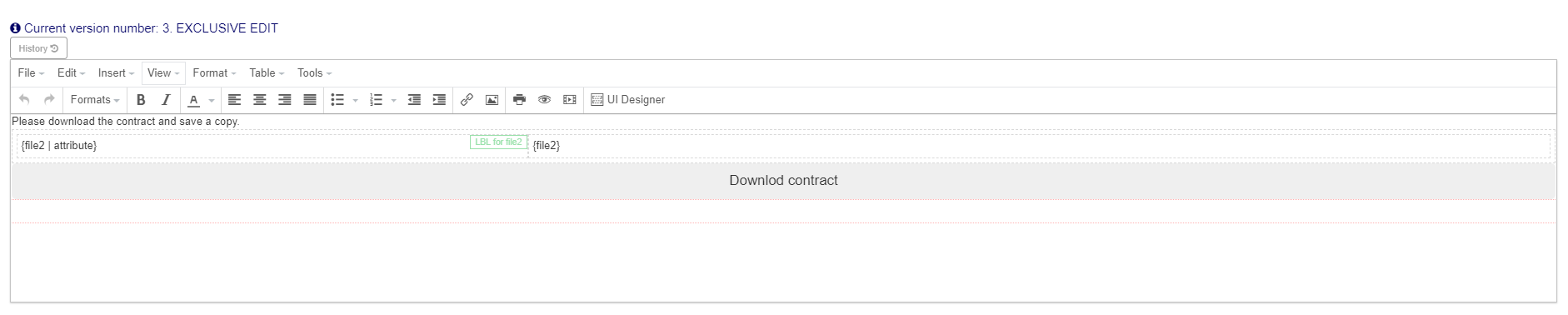
Attach an endpoint in Form Action
In Form Driven Flow, in form Actions, a user can map between an automation script input/output parameters and form attributes.
-
Create one Platform Data Entity that is default for a FDF.
-
Create a server script with Input Parameters and the Output structure is one of the following, depending on your needs:
- [none]
- “Entity"
- “Custom“
- “Boolean“.
If the endpoint has no output structure type, then no output mapping form will be displayed. For more details, see Create On-demand Server Automation Scripts.
- Navigate to the Form Driven Flow, Actions tab and in the first grid click Insert.
- Insert a name for the action.
- Click the execute button and select Call custom processor.
- Select for the drop-down the endpoint created.
- Map the input attributes.
- Map the output attributes.
- Click Apply, then Save.
- Click Save and close.