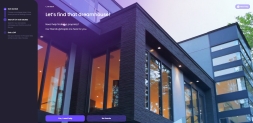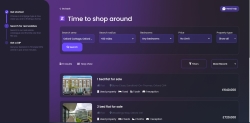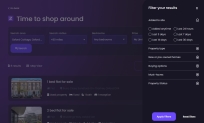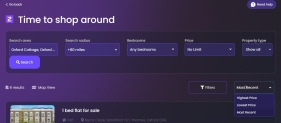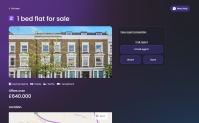Searching for Real Estate
In this step, you can look for properties in case you have not decided to buy something already. It is an optional step meant to aid you in your quest to finding a dream location. The solution embedded the procedure of looking for a property by filtering through the listings.
The properties belong to a third-party platform that aggregates listing from prospective sellers and agencies. FintechOS proposes Zoopla, however, any other provider is suitable. The technical endpoints are mocked for the integration, i.e, they exist, but they are not activated to bring data from Zoopla.
Let's find that dream house!
If you have not yet found the house that you wish to buy, the solution offers an integration with a real estate platform. Since the solution is built for the United Kingdom market, the platform selected is Zoopla. However, any third-party platform with exposed APIs can be accommodated. Studio gets the properties from Zoopla and displays them to you within the accelerator. You can select a property and the system uses the price from the listing as the estimated property value.
If you already found the property, skip this step.
Choose an option:
- Yes, I need help: click this button to initiate the integration and proceed to Time to Shop Around.
- No thanks, I want to get a DIP: clicking this button to proceed to Getting a DIP.
Time to Shop Around
For the customers who haven't found a property yet, the system helps you find a property based on the needs and requirements you have. The listings are brought from Zoopla![]() It is a British real estate platform that agregates properties of different kinds., hence, the symbol on the page, however, any third-party platform for real estate can be used to bring forth properties.
It is a British real estate platform that agregates properties of different kinds., hence, the symbol on the page, however, any third-party platform for real estate can be used to bring forth properties.
The properties displayed were inserted manually in the back-office.
At the top of the page, there are filters based on which the properties are displayed:
- Search area: type the name of the street/city you are looking for.
The search area is automatically completed with the location provided for Buying Status.
- Search radius: select from the drop-down the number of miles from the search area you would be comfortable buying a property.
The search radius is automatically completed with the location provided for Buying Status.
- Bedrooms: select from the drop-down one of the options.
For the minimum number of bedrooms, choose an option from the list. The default value is Any bedrooms.
- Price: select from the drop-down the minimum price and the maximum price for a property.
- Property type: select from the drop-down the sort of property you are looking for.
For the filed Property Type, choose one of the options.
Click Search to reveal the properties.
Property Browsing
The data collected before is used here:
- Property budget: it is used as maximum amount for property search
- Location: data is used from Buying Status
- Range: data is used from Buying Status.
The page displays a search bar to navigate between properties.
There are two filtering possibilities:
Click this button to open a side menu with several options.
For the filter name Added to site, choose one of the options.
For the filter name Property Type, choose one of the options.
For the filter name New or pre-owned homes, choose one of the options.
For the filter name Buying options, choose one of the options.
For the filter name Must-haves, choose one of the options.
For the filter name Property Status, choose one of the options.
Click this button to arrange the responses by:
- Highest price
- Lowest price
- Most recent.
There are two buttons available:
- Apply filers: it sets the filters above to look for the properties that match the filters
- Reset filter: it reboots the filters to display the properties without a particular relevance.
The main section of the screen displays the properties available after the search criteria. On the left-hand side of the screen, on top of the properties, there are two icons. The first displays the number or results, and the second displays a map view of where the properties are. Hover over the pins on the map to display the type of property, e.g., 2 bedroom flat.
The map has pins with the location of the properties that have GPS locations (longitude and latitude).
By default, this section shows six properties with the option to Show more at the bottom of the screen. Every time the user clicks the Show More option, the screen displays six more options if available.
For every property, the system displays a picture on the left side, the name of the listing, the type of property, the location: fetched from Zoopla, the number of bedrooms, the number of bathrooms, the property price listed.
At the bottom of the page, you have the option to skip the search and progress. This button directs you to the DIP section of the flow and skips the searching for a home.
To continue with one of the properties, select the property in mind and click Continue.
Property details
When clicking on one of the properties, a secondary screen is displayed with all the details of that specific property (a photograph of the property, the number of bedrooms and bathrooms available, the price, a map with the location , features and description).
The right part of the section contains the following details related to contact details for the property:
- View agent properties: Click this button to view more properties from the same agent
- Call agent
- Email agent
- Share: copy the link for the property
- Save.
Besides the share button, the other buttons do not trigger any action.
To select the listing and navigate to the next step, click I want this one.