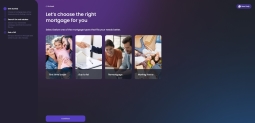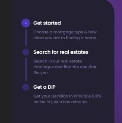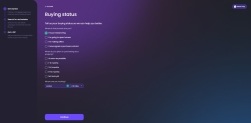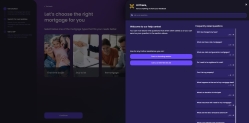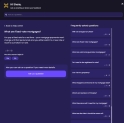Get Started
This is the first step of the process, and it allows you to choose the type of mortgage you are looking for and find a home on Zoopla.
Let’s Choose the Right Mortgage for You
This screen helps you to choose the type of mortgage you are looking for. Based on what you select here, the financial institution can hyper-personalize the offering. These options are meant to filter the offering to your mortgage needs.
On the left-hand side of the screen, there is a progress bar marking the steps:
- Get started: Choose a mortgage type & how close you are to finding a home.
- Search for real estates: Search in our real estate catalog and find the one that fits you.
- Get a DIP: Get your Decision in Principle 100% online in just a few minutes.
The product categories available to choose from are:
- First time buyer: it addresses a potential house buyer who has not previously owned a property.
Hover over the card to display additional information for your first residential property.
NOTE
For this version, only the First time buyer flow was developed. The rest as subject to internal implementation. - Buy to let: it addresses a customer who wishes to buy a property, and afterward to rent it out.
Hover over the card to display additional information.
- Remortgage: it addresses an application for a new mortgage with a different lender.
Hover over the card to display additional information to move your mortgage.
- Moving Home: it addresses someone who wishes to change one's mortgage to another place of residence.
Hover over the card to display additional information to transfer your current mortgage over to your new property.
Choose at least one from the list above, otherwise, you cannot continue the process. When you click one of the options, the dedicated card turns green.
Select First time buyer and click Continue to proceed.
Buying Status
In this screen, you, as the applicant, need to provide information like how urgent it is to buy a home and whether or not you've already started looking for one. This step is important because it influences the navigation to the next step. For the customers who have not found the property, the option to use Zoopla is available. For the customers who have found a property already, the flow navigates them to the step Getting a DIP. It helps the financial institution to direct customers exactly where they need.
Fill in the following optional fields:
| Field | Description |
|---|---|
| Where in the process are you? |
Select one option:
|
| When do you plan on purchasing your property? |
This field is displayed if one of the three options above is selected. Select one:
|
| Where are you looking? |
This field is displayed if one of the three options above is selected. Insert the city or zip code
|
After filling in the answers, click Continue. Depending on the answer from the first question, the flow determines a path to one of the two steps either Let's find that dream house! or Getting a DIP.
Help Center
This solution accommodated a Need Help button found on every page of the flow.
It was configured in After Events of every form driven flow to be displayed.
Click the button displayed at the top right-hand corner of the screen to expand the FAQs section dedicated to helping you find the support you need. It contains a search button. Type in some keywords to browse between the topics covered. The system displays a list with the questions that contain the keywords.
Underneath, there are two buttons:
- Start a co-browsing session: Click this button to launch a video call with a bank employee.
- Call us on 09 0999 0999: Click this button to open the caller application.
Further, on the extreme right-side all the questions in the database are displayed. To navigate between them, scroll down. Click on a question to expand it and view the answer as well. If the answer was helpful, vote it by clicking on the thumbs-up symbol. You can only vote once for one answer. You can delete a vote, by tapping again on the symbol. Click it again to compress the text.
When a question is expanded, it opens the possibility to insert your question by clicking the Ask a question yourself. It opens two text fields to insert your email address and the text field for the question. After you type in the question, click Submit question.
For extended details on how to use the Help Center, see Help Center.