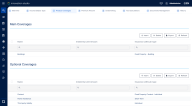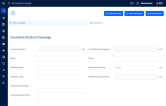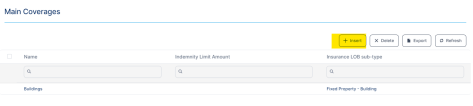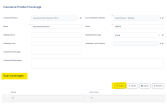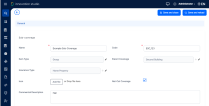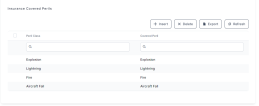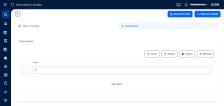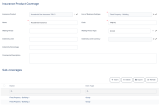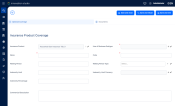Product Coverages
The Product Coverages tab allows you to attach coverages to your insurance product. For example, for property insurance, a customer might buy insurance that has two types of coverages: one for the house and the other one for the contents of the house.
The Product Coverages tab has two sections:
-
Main Coverages - This section is reserved for Base coverages. For example, for a Property Insurance policy, the Base insurance product item could be the coverage for the actual building, only. And the coverage for the contents of the house could be included as a Rider - an optional insurance product item, that would be charged separately.
-
Optional Coverages - In this section, you can include Riders - additional perils that the customer wants to cover. For example, for a Life Insurance policy, additional coverage may potentially refer to losing working capacity.
Below, an example of the available configuration sections, with some attached coverages, for a Draft product:
Depending on your product, the Main and Optional Coverages grids can display several coverages. If needed, you can use the Search by option at the top of every column, in order to find a certain coverage record. The available columns (search types) are: Name, Indemnity Limit Amount, and Insurance LOB sub-type.
Main Coverages
The Main Coverage insert form allows you to configure any number of main coverages for your insurance product. It also lets you attach all necessary documents describing each added coverage.
Below, an example of the Main Coverage insert form:
In the Main Coverages grid, click Insert.
The Insurance Product Coverage window opens.
The following fields are available for configuring a Main Coverage:
| Field | Description |
|---|---|
| Insurance Product | The Insurance Product that includes the current main coverage. This information is automatically filled in by the system. |
| Line of Business Sub-type | From the dropdown, select the LOB Sub-type for the main coverage. For configuration details, see the Lines Of Businesses page. |
| Name | Add a name for the main coverage. |
| Code | Insert a code for the main coverage. |
| Waiting Period Type | From the option set, choose Days, Weeks or Months to indicate the type of waiting period. |
| Waiting Period | Insert the number of units for the waiting period (configured in the Waiting Period Type option set), until the current coverage becomes available on a policy. |
| Indemnity Limit | The maximum monetary amount provided on the policies incorporating this main coverage. |
| Indemnity Limit Currency | From the dropdown list, select a currency for the indemnity limit. |
| Indemnity Percentage | You can set the main coverage indemnity limit as a percentage from the total indemnity limit of the insurance product. |
| Line of Business Sub-type | From the dropdown, select the LOB Sub-type for the main coverage. For configuration details, see the Lines Of Businesses page. |
| Commercial description | Text area for describing the main coverage. |
Click Save and reload. Next, the Sub-coverages grid becomes available.
Continue to the next section.
The Sub-coverage grid allows you to append perils (e.g. natural disasters), or groups of perils, to the main coverage.
Below, an example of the Sub-coverage grid, available at the bottom of the Main Coverage insert form:
In the Sub-coverages grid, click Insert to open the General window. This insert form allows you to attach all necessary sub-coverages, to the current main coverage.
Below, an example of the Sub-coverage insert form, with some filled-in details:
The following fields are available for configuring a Sub-coverage:
| Field | Description |
|---|---|
| Name | Add a name for the Sub-coverage. |
| Code | Add a code for the Sub-coverage. |
| Item Type | It is automatically filled in by the system with the type Group. |
| Parent Coverage | It is automatically filled in by the system with the name of the Main Coverage. |
| Line of Business Sub-type | It is automatically filled in by the system with the current LOB type. |
| Icon | Upload an icon for the peril/ condition, if necessary. |
| Nat-Cat coverage | Check the box if the peril/ condition belongs to the Natural Catastrophes group. |
| Commercial description | Text area for describing the sub-coverage. |
Click Save and reload. Next, the Insurance Covered Perils view becomes available.
Continue to the next section.
Adding details for a Sub-coverage (described above) unlocks a new view - the Insurance Covered Perils grid, at the bottom of the form, in which you can see a list of all the types of perils and conditions covered by that particular Sub-coverage. You can explore the list of perils and if necessary, you can edit this list, by pressing Insert, or Delete. You can also edit the Peril Types from the Insurance Perils And Conditions menu.
Below, an example of the Insurance Covered Perils grid, with some filled-in details:
Click Save and close. You are directed to the Main Coverage insert form. From here, click the Documents tab.
Continue to the next section.
The Documents tab allows you to add any relevant documents related to your coverage.
Below, an example of the Documents Tab:
In the Documents grid, click Insert to open the Add Document window. This insert form allows you to attach all documents relevant to the current main coverage.
For each Document that you upload, the following information must be provided:
| Field | Description |
|---|---|
| Name | The name of your document. |
| Display name | The display name of your document. |
| Document type | From the option set, choose between Policy, Terms & Conditions orIPID - Insurance Product Information Document - which is a type of document presented during the Quote&Apply flow. |
| Code | The code for your document. |
| Included in offer template | Check the box if your document must be included in the product offer template. |
| Included in the policy template | Check the box if your document must be included in the policy template. |
Click Add File to upload your document. Repeat this step for each document that you need to attach.
Add as many Main Coverages as you need for your insurance product. Use the Sub-coverages grid on every Main Coverage to attach perils and conditions for that particular coverage.
Below, an example of a Main Coverage, with some Sub-coverages, for a property insurance product:
Once finished, click Save and close and navigate back to the main Product Coverages window. Here, locate the Optional Coverages section and proceed to add optional (rider) coverages for your insurance product.
Below, an example of the Product Coverages tab:
If the case, continue to the Optional Coverages section, below.
Optional Coverages
The Optional Coverages insert form allows you to configure any number of optional coverages for your insurance product. It also lets you attach all necessary documents describing each added coverage. This form is similar to the Main Coverage insert form, described in the section above.
Below, an example of the Optional Coverages insert form:
Under Optional Coverages, click Insert. The Insurance Product Coverage window opens.
The following fields are available for configuring each Optional Coverage (Insurance Product Item):
| Field | Description |
|---|---|
| Insurance Product | The Insurance Product that includes the current optional coverage. This information is automatically filled in by the system. |
| Line of Business Sub-type | From the dropdown, select the LOB Sub-type for the main coverage. For configuration details, see the Lines Of Businesses page. |
| Name | Add a name for the optional coverage. |
| Code | Insert a code for the optional coverage. |
| Waiting Period Type | From the option set, choose Days, Weeks or Months to indicate the type of waiting period. |
| Waiting Period | Insert the number of units for the waiting period (configured in the Waiting Period Type option set), until the current coverage becomes available on a policy. |
| Indemnity Limit | The maximum monetary amount provided on the policies incorporating this optional coverage. |
| Indemnity Limit Currency | From the dropdown list, select a currency for the indemnity limit. |
| Indemnity Percentage | You can set the optional coverage indemnity limit as a percentage from the total indemnity limit of the insurance product. |
| Line of Business Sub-type | From the dropdown, select the LOB Sub-type for the optional coverage. For configuration details, see the Lines Of Businesses page. |
| Commercial description | Text area for describing the optional coverage. |
Click Save and Reload.
Use the Sub-coverages grid to attach sub-coverages, and also perils, for the Optional Coverage. To do so, please follow the same steps as in described in the Insert Sub-Coverage section, above.
Use the Insurance Covered Perils grid to explore the list of perils and update it, if necessary. To do so, please follow the same steps as in described in the Insurance Covered Perils section, above.
Use the Documents tab to add any relevant documents related to the Optional Coverage. To do so, please follow the same steps as in described in the Add Insurance Documents section, above.
If the case, repeat the same steps to add more Optional Coverages for your insurance product. Once finished, click Save and close.