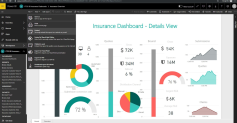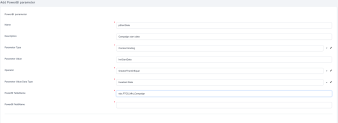Embed Power BI Report
Get the Power BI report ID
Go to http://app.powerbi.com and log in using the credentials given by your organization. Go to the Power BI report and get the report ID.
This is how a power BI report might look like in the Microsoft Power BI app:
Embed the Power BI report in FintechOS Studio
To embed and display a Power BI report in FintechOS Studio, follow these steps:
- From the menu, click Analytics > Advanced Analytics. The Advanced Analytics List page is displayed.
- Click Insert. The Add Advanced Analytics page is displayed.
- In the Name field, type the name of the Power BI report (displayed in the user interface).
- In the Power BI Id field, type the ID given by Power BI to your report, that is the ID displayed in the Power BI URL (not the ID of the Power BI Dashboard).
- Select the Authentication mode. Two options are available:
- In the Workspace ID field, type the unique identifier of the Power Bi workspace holding the report. This parameter is required when the authentication mode is Embedding.
- If you selected the authentication mode Embedding, click Save and reload to continue to add report parameters, following the steps explained in the next section. Otherwise, click Save and close.
Requires Sign-In (legacy) - User needs to authenticate with Azure AD in order to view the report.
Supported only in HTML Widgets of type Report, this option does not support passing any parameters.
Embedding - An authorization token is generated by the server, and the user can view the report without authentication in Azure AD. This mode supports a richer API to interact with report parameters with markup components and the Client SDK.
Add report parameters (Embedding authentication mode only)
Power BI report parameters define mappings to remote Azure Power BI report parameters. The table below describes the Power BI report parameters.
| Parameter | Description |
|---|---|
| Name | The name of the parameter that will be used by the system to reference the parameter. The field is mandatory. |
| Description | The description of the parameter. Can be localized. |
| Parameter Type | Mandatory field for choosing the report parameter type. Two options are available:
|
| Parameter Value | Available only if the Context binding parameter type was chosen. This field holds the property name. |
| Operator | The comparison operator used to compose the filter expression. It is comprised of the parameter, and the value. |
| Parameter Value Data Type | The data type mapping for the parameter. |
| Power BI TableName | The name of the Power BI table containing the field to be mapped. |
| Power BI FieldName | The name of the Power BI field that will be mapped to the specified parameter. |
After you finish providing the report parameter details, click Save and Close to save the parameter. After you finish mapping to remote Azure Power Bi report parameters (adding all needed report parameters), at the top-right corner of the Edit Advanced Analytics page, click Save and Close to save the Power BI report settings.
Now you can add and use the Power BI report in your digital journeys. For more information, see Add Power BI Reports to Digital Journeys.