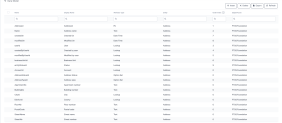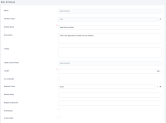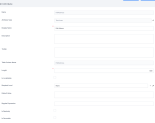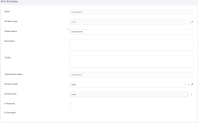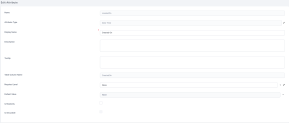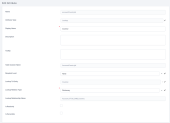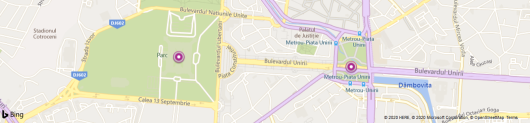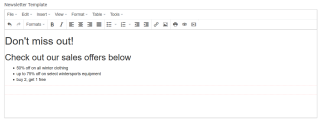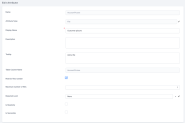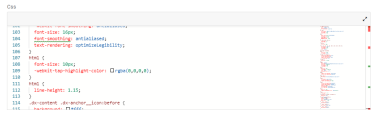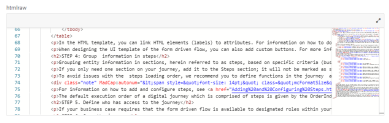Attributes
An attribute is equivalent to a column in a table, available for the end-user to input or select data. For example, an entity is the ''Account'' and the attributes are ''name'', ''age'', ''product'', ''no.ofcontract'', ''policyno'', ''address'', ''income''. Attributes include primary keys and foreign keys (type lookup) as well.
FintechOS Studio supports a variety of field types, from usual fields like: text, date, boolean or numeric, to advanced fields like lookup (referencing other entities) or optionset (drop-down list).
You can access the entity attributes from the Data Model section of the entity.
The buttons at the top left corner of the section have the following functions:
- Insert - Adds a new attribute. For details, see Add Attributes.
- Delete - Deletes the currently selected attributes.
- Export - Exports the currently selected attributes' metadata in an Excel file.
- Refresh - Refreshes the list of attributes.
System-generated attributes
When you create an attribute, a new column is added within the table corresponding to your entity in the database.
All entities have a set of auto-generated attributes that are used for entity auditing purposes. DO NOT remove them.
This is the list of system-generated attributes:
| Attribute Name | Attribute Display Name | Description |
|---|---|---|
| entitynameid | entitynameid | The entity unique identifier, the Name provided when creating the entity name. |
| createdOn | Created On | The date and time when the entity was created. |
| modifiedOn | Modified On | The date and time when the entity was updated. |
| userId | User | The current user or the owner of the entity record. |
| createdByUserId | Created by User | The user who inserted that record. |
| modifiedByUserId | Modified by User | The user who made the last updates on the entity record. |
| businessUnitId | Business Unit | The business unit associated with the attribute userId. It is the business unit of the user. |
| entityStatusId | Status | The status of the entity record. |
The PrimaryAttributeName is also generated automatically because it is required to create an entity, but the actual name is chosen by the user.
Types of Attributes
This section describes the types of attributes (fields) you can add in FintechOS Studio:.