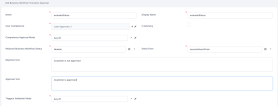Define Workflow Transition Approvals
- Open the Approvals tab to fill in the approval's details by clicking Insert.
- Name: This name uniquely identifies the workflow transition approval in the system.
- Display Name: This is how the workflow transition approval will be displayed in the user interface.
- User Competence: User competence of the person approving the transition. For details, see Define User Competences.
- Is Advisory: Check if approval is only advisory. If an approval is advisory, the status change will take place even if the approver rejects the transition, but the rejection will be logged in the business workflow transitions list.
- Competence Approval Mode:
- Any Of: If any of the users with the designated competence approves the transition, the transaction passes.
- All: All the users with the designated competence must approve the transition before it passes.
- Rejected Business Workflow Status: Alternate workflow status to be applied if the transition is rejected.
- Entity Form: Context (entity form or form driven flow) in which the workflow transition triggers the approval process.
- Rejected Text: Text message to be displayed on screen if the transition is rejected.
- Approval Text: Text message to be displayed on screen if the transition is approved.
- Triggers Validation Mode:
- Any Of: The transition requires approval if any of the approval triggers matches.
- All: The transition requires approval if all the approval triggers match.
-
Click Save and Reload.
- In the Approval Triggers section, add any business conditions that have to be met to trigger the approval. If this section remains empty, the workflow transition will always require approval.
- Fill in the fields:
- Name: Insert a name for the approval trigger.
- Display Name: Insert the name that will be displayed in the UI.
- Entity Buisness Workflow Rule: Select the Business Condition.
- Required Evaluation Value:
- True
- False
- Click Save and reload. Repeat the process for any additional approvals you wish to add.