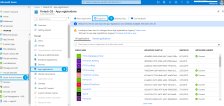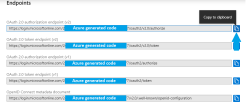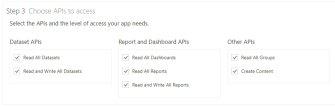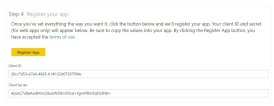Register App for Power BI
Prerequisites
- You should know the ID of your company's Azure Active Directory domain (also known as tenant URL).
- You should have a Power BI account.
How to find the tenant URL
NOTE To find the tenant URL, you should have a Microsoft Azure account provided by your organization.
Follow these steps to find the tenant URL:
- Go to https://portal.azure.com/. You are automatically logged in with your Microsoft account.
- From the main menu, click Azure Active Directory. Your company's Azure Active Directory overview appears.
- From Manage menu, click App registrations. The list of all apps registered by your company in Microsoft Azure appears.
- On the toolbar, click Endpoints to open the list of available endpoints.
- In the list, search for the OAUTH 2.0 authorization endpoint regardless the version, and click the Copy to clipboard icon corresponding to the endpoint.
You are going to need the tenant URL after you register the app for Power BI in Azure.
Register app for Power BI
Once you configure the Power BI reports in the user interface, you need to register your application for Power BI:
- Access the Power BI registration link. Follow on-screen instructions.
- In the App Name field type a descriptive name for your app as it is displayed on the login page. The App Type field is set by default to Server-side Web App.
- In the Redirect URL field, type the application URL and add the suffix Azure/Redirect.aspx.
- In the Home Page URL field, type the application URL and add the suffix
/Main. - Select the APIs and the level of access your app needs:
- Click the Register App button. Power BI generates unique keys (Client ID and Client Secret) for your application.
- Go to your app web.config file and provide the configuration for embedding the Power BI. You can use one of the following configurations to embed Power BI in FintechOS Studio:
NOTE You need to log in to your Power BI account to be able to register your app for Power BI.
E.g., https://188.210.90.229/EBSCore_CRM/Azure/Redirect.aspx
NOTE Provide a secure redirect URL, otherwise the app registration fails.
E.g., https://188.210.90.229/EBSCore_CRM/Main
NOTE Provide a secure application URL, otherwise the app registration fails.
Configuration for embedding using master password:
Copy
<configSections>
...
<section name="powerBI" type="EBS.Core.Utils.PowerBiConfig.PowerBIConfigurationSection, EBS.Core.Utils"/>
</configSections>
<powerBI>
<tenants>
<tenant name="default">
<services>
<service name="default"
appId="{<span style="background-color: #faebd7;">Azure application id</span>}"
apiUrl="https://api.powerbi.com/"
authorityUrl="https://login.microsoftonline.com/common"
resourceUrl="https://analysis.windows.net/powerbi/api">
<masterUser
userName="{<span style="background-color: #faebd7;">userName</span>}" password="{<span style="background-color: #faebd7;">password</span>}">
</masterUser>
</service>
</services>
</tenant>
</tenants>
</powerBI>Configuration for embedding using service principal:
Copy
<configSections>
...
<section name="powerBI" type="EBS.Core.Utils.PowerBiConfig.PowerBIConfigurationSection, EBS.Core.Utils"/>
</configSections>
<powerBI>
<tenants>
<tenant name="default">
><services>
<service name="default"
appId="{<span style="background-color: #faebd7;">Azure application id</span>}"
apiUrl="https://api.powerbi.com/"
authorityUrl="https://login.microsoftonline.com/common"
resourceUrl="https://analysis.windows.net/powerbi/api">
<servicePrincipal
applicationSecret="{<span style="background-color: #faebd7;">secret</span>}"
tenant="{<span style="background-color: #faebd7;">Azure tenant id</span>}">
</servicePrincipal>
</service>
</services>
</tenant>
</tenants>
</powerBI>