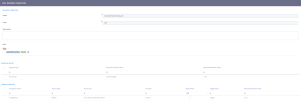Business Rules
IMPORTANT!
Starting with FintechOS Studio22.1, the Business Rules menu section is obsolete.
Starting with FintechOS Studio22.1, the Business Rules menu section is obsolete.
To create a rule:
- Access the FintechOS Studio main menu, select Automation Block, select Business Workflow and then Business Rules.
- Click Insert.
- Fill in the following fields:
- Name: Insert a suggestive name.
- Code: Insert a unique code for the rule.
- Description: Insert a description for it.
- Rule: Configure the proper rule.
- And
- Or
- Not and
- Not or (XOR)
- Click Save and reload.
- The Approval Rules and the Transition Rules will appear. Click on each to open their grid. HINT
The Approval Rule opens the EDIT APPROVAL TRIGGER page. See Define Workflow Transition ApprovalsHINT
The transition rule opens the EDIT ACTION TRIGGER page. See Edit Workflow Transition Configuration.Both grids will display the two triggers added after the creation of the Business Condition. To modify one, double click on it and the Edit approval trigger or the Edit action trigger page will open.
Define rule expression uses the logical operators:
When adding a condition, it is possible to add a Checking with Custom Processor as well.
When adding a condition, first select the attribute on which the condition will apply
IMPORTANT!
It is not possible to create a condition with virtual attributes added using the data model extension.
It is not possible to create a condition with virtual attributes added using the data model extension.