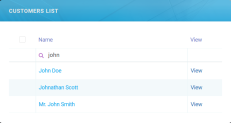Creating Entities
You can create custom entities to meet your business needs.
To create a new entity, follow these steps:
- Go to the Business Entities List page. For details on how to view the list of entities, see Business Entities.
- At the top-right corner of the page, click the Insert icon. The Add Business Entity page will be displayed.
- Enter the required fields (attributes). NOTE
Please note that based on the attribute type you select, you need to fill-in fields mandatory for the selected attribute type. For information on the required fields based on the attribute type, see Attributes. -
The minimum required fields to create an entity are:
 Entity Type
Entity Type
Select one from the list:
- Platform Data - Native FintechOS data which is created and stored within FintechOS.
- External Source Data - External persistable data which is created in external systems and replicated within FintechOS. This is historical data (read-only data) which you can view in detail in analytics. External Data Source entities stores data from external systems replicated in FintechOS though Data Pipes. For more information on how to replicate data from external systems in FintechOS, see Data Pipes.
- Transient Data - Entities that temporarily store data that has been loaded from or is going to be saved to an external data source. For more information, see Transient Data Entities.
 Name (only use for add entity)
Name (only use for add entity)
The unique entity name that will be stored in the database. Provide a relevant name and self-explanatory for what the entity stands for or provide a hint about the business logic it entails.
The entity name is used to identify the entity in the system when working with it (read/ write entity records, define entity relationships, create data models, etc.)
NOTE
You cannot create two entities with the same Name.This field is used by the system and will be displayed only in the application URL. It is not visible to the end-user.
NOTE
A naming convention is an important part in a well-built data model; therefore, we recommend you to use PascalCaseNames (upper camel). The Name starts with an uppercase letter, as do all additional words. Example: StatementPayment.The field is also used in implementation when calling all the CRUD operations on the specific entity (getByQuery,getById, etc.).
NOTE
On entity creation, the entity's primary key attribute, that is an unique identifier for each entity instance, is automatically generated by the system following this naming convention:'entityname + Id'. The primary key is displayed in the entity's list of attributes and has the attribute type PK. DisplayName
DisplayName
The entity name that will be displayed on views and forms. It is also the label to be localized in different languages.
The Display Name should appear as a noun in singular format (e.g. “Customer”, or “Physical Address”).
 DisplayCollectionName
DisplayCollectionName
Provide a Collection Name if you want to display the entity on the left-side menu or pin it on the application homepage,
NOTE
The DisplayCollectionName attribute stores all the entity records (instances) within the database; therefore, the naming convention for this attribute is the plural data form of noun used for the entity Name. TableName (only use for add entity)
TableName (only use for add entity)
The name of the table to be generated in the database, associated with the entity, automatically prefilled by the system based on the entity Name.
NOTE
To avoid affecting data integrity and consistency, do not change the value prefilled by the system.IMPORTANT!
After you save the entity, you cannot edit this field. PrimaryAttributeName (only use for add entity)
PrimaryAttributeName (only use for add entity)
The name of the main attribute that identifies the entity records from a business perspective. It is a text attribute with a maximum length of 100 characters.
NOTE
A naming convention is an important part in a well-built data model; therefore, we recommend you to provide a name which starts with lowercase letter and all additional words (on the right) start with uppercase.For example, if the Product entity has three attributes: ID, name and price. For each product, the ID will be unique, so it can be the primary attribute for this entity.IMPORTANT!
Do not confuse the entity's primary key automatically generated by the system to uniquely identify an entity in the database with the Primary Attribute . For example, you can define the Contract Number as a primary attribute but we do not recommend you to define it as a primary key due to the fact that, for instance, on data import into another system or version of Innovation Studio, the contract number might already exist. PrimaryAttributeDisplayName (only use for add entity)
PrimaryAttributeDisplayName (only use for add entity)
The name of the primary attribute, as displayed in the end-user interface on forms and views.
 PrimaryAttributeTableColumn (only use for add entity)
PrimaryAttributeTableColumn (only use for add entity)
The name of the attribute which will be automatically generated in the database. It serves as a primary attribute to identify the PrimaryAttributeName (the main table column stored in the database).
NOTE
A naming convention is an important part in a well-built data model; therefore, we recommend you to use PascalCaseNames (upper camel). Provide a a text which starts with an uppercase letter, as do all additional words.IMPORTANT!
After you save the entity, you cannot edit this field.At the top right-corner of the page, click the Save and reload icon. The Add Business Entity page is replaced by the Edit Business Entity page which contains new sections at the bottom which allows you to add entity attributes, forms, views and more. Default Entity Status
Default Entity Status
Indicates the status corresponding to your work on this entity. To select the entity status, on the right-side of the field, click the drop-down arrow and double-clicking the entity status. The following default entity statuses are available:
- Active – completed work.
- Draft – work in progress
The status selected in this field will appear on entity records when inserting. E.g., if you select by default Active on entity Application, when you insert an Application the field entityStatusId will be completed automatically with the value Active.
The entity status doesn't impact the entity behavior in any way. It is useful as a way to classify and filter your entities when designing your data models.
Other fields that appear when creating an entity for the first time, but they are not required to be filled in when creating the entity.
 isAudited
isAuditedIf selected, the checkbox enables you to track all the changes made on the entity record. An audit icon will be displayed on the entity which on click will display the type of changes made on the entity, when the changes have been made and by whom. You will also see a side-by-side comparison between old and new values. For more information on entities audit, see the Core DPA Platform Administration Guide.
 Business Workflow
Business WorkflowThe business workflow that was attached to the entity will be displayed. At first, it is a blank field, after a workflow is associated, the name will be displayed here as read-only. Business workflows allow you to define states and state transitions for your entity records. For more information, see the Business Workflows Processor documentation.
 Optimization Search Data (Filter starts with)
Optimization Search Data (Filter starts with)By default, the checkbox is not selected, filter set to ‘contains’. This means that when Portal users enter only part of a query attribute (text, number) in one of the entity's Data Views, a filtering is done on records which contain the given part of the query. The search will return the filtered records that contain the part of the query.
For example, a portal user does a partial search (“john”) by Name on the Customers list. The search returns all names that contain “john”.
If the checkbox is selected, filter set to ‘starts with’, the partial search will return only the records that start with the part of the query.
For example, a portal user does a partial search (“john”) by Name on the Customers list. The search returns only names that start with “john”.