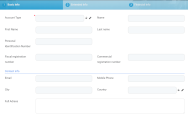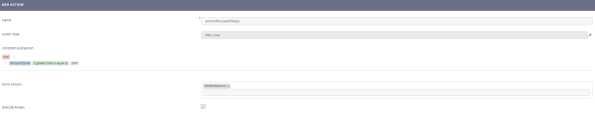Adding and Configuring Steps
Grouping entity information in steps based on specific criteria (business, operational or other relevant to you) is useful especially in complex financial activities when you have to display a lot of information on the entity forms and user journeys.
This sections walks you through the configurations that you need to follow to add steps and configure them.
STEP 1. Add step
- On the configuration page of the form driven flow whose information you want to group in steps, click the Steps tab.
- At the top of the Entity Form Steps section, click the Insert button. The step configuration page appears, displaying only the general tab.
- Provide the following fields:
Property Description Name The name of the step that will be used by system. NOTE A naming convention is an important part in a well-built data model; therefore, we recommend you to use PascalCaseNames (upper camel). The Name starts with an uppercase letter, as do all additional words.Display Name The name of the step. It is displayed in the Digital Experience Portal. Step Type
Select either:
- default. It is the basic type of ordinary step.
- processor. For more information, see Custom Processor Step.
- action. For more information, see Action Step.
- At the top-right corner of the page, click the Save and reload icon. The step configuration page appears, containing more tabs, displayed by default on the General tab. You can configure the step, by clicking the tabs and making the desired settings.
STEP 2. Design the step layout
Click the UI tab . You can design a complex form driven flow layout by providing the HMTL code or you can create a classic data form layout by using the HTML elements available on the toolbar of the HTML editor.
The step UI template supports the following tokens:
| Token | Description |
|---|---|
| {AttributeName} | Displays the corresponding field on the step. NOTE The attribute name must be included between curly brackets; otherwise, a simple text will be displayed on the page instead of the actual field. |
| {#RelationshipName, view: viewName#} | Generates a view provided by relationship and by view. The viewName is optional and specifies which view to generate. If viewName is not provided, the default view will be displayed on the data form. |
| {#RelationshipName, view: viewName, editmode:cell#} | Generates a view provided by relationship and by view. This view allows inline editing meaning that you can edit cells one by one directly in the grid, without opening specific records. NOTE In order to activate inline editing for a specific cell, you must tick the Allow Editing checkbox displayed on the entity view column (View > View columns). |
| {#MKT_CampaignResponse_MKT_Campaign,nodelete,noinsert#} | Generates a view provided by relationship and by view, but the Delete and Insert buttons are not displayed on the view. You can apply the same logic (similar tokens) for the Export (noexport) or Refresh (norefresh) if you no longer need them on the view. |
| {$ChartName$} | Generates a chart based on the provided chart name. |
| {? entityName, view: viewName ?} | Allows you to display a view from another entity. For information on how to use it, see Display View from Another Entity. |
This is how a step might look like in the Portal UI:
In the HTML template, you can link HTML elements (labels) to attributes. For information on how to do it, see Link Labels to Attributes.
When designing the UI template of a step, you can also add custom buttons. For more information, see STEP 4. Working with Buttons.
STEP 3. Flow Control
For details on how to configure the step within the digital journey's flow, see Flow Control.
STEP 4. Provide the code to be executed after the step is generated (optional)
Click the Advanced tab and, in the After Events field, provide the code to be executed after the step is generated (opened).
In the upper-right corner of the page, click the Save and Close icon. The new section will be displayed in the Entity Form Sections list.
Variables and functions declared in other steps or in the form driven flow's Advanced section are not visible in the current step.
To access such variables and functions, use the formData.formScope object.
STEP 5. Define who has access to the step
If your business case requires that specific steps are available to designated roles within your organization, click the Security Roles tab and add the security roles who should have access to them. If no security roles are added here, all users will be able to view the section.
STEP 6. Actions
After having added an action in Flow Control, a user is able to set multiple formActions that automatically will be triggered after save, before navigation, if a specified condition (similiar to navigation rule) is true.
There are two grids displayed: After Load and After Save.
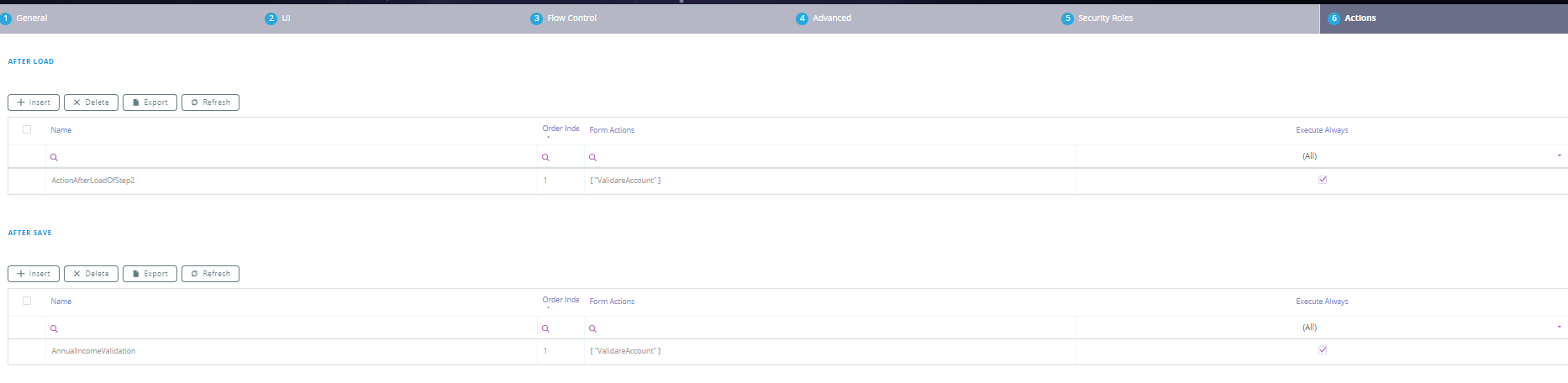
After Load
- Click the ''Insert'' button to add a new action.
- Fill in the following:
Field
Required
Data type
Description
Name Yes Text Insert a name for the After Load action. Action type No Option set This is automatically filled in. It is the moment of navigation. It correspondents to the grid. Condition expression No Insert an expression. For details, see Flow Control. Form Action No Option set Select one action configured in the Defining Form Actions:
- Change Business Status from Status. For details, see Business Workflow.
- Generate Digital Document. For details, see Digital Documents Processor.
Call Custom Processor.
Call Business Matrix. For details, see Business Decisions.
Call Formula with data mapping. For details, see Formula Parameter Mapping.
Execute always No Bool If this bool is true, the action will be executed every time it is triggered. - Click the ''Save and Close'' button.
After Save
- Click the ''Insert'' button to add a new action.
- Fill in the following:
Field
Required
Data type
Description
Name Yes Text Insert a name for the After Save action. Action type No Option set This is automatically filled in. It is the moment of navigation. It correspondents to the grid. Condition expression No Insert an expression. For details, see Flow Control. Form Action No Option set Select one action configured in the Defining Form Actions:
- Change Business Status from Status
- Generate Digital Document
Call Custom Processor
Call Business Matrix
Call Formula with data mapping.
Execute always No Bool If this bool is true, the action will be executed every time it is triggered. - Click the ''Save and Close'' button.
STEP 7. Save the step
At the top-right corner of the page, click the Save and close icon.
Add as many steps as you need, then either continue with the journey configuration or save the changes by clicking the Save and close icon.