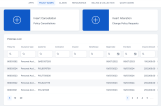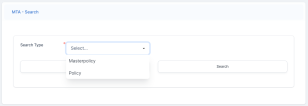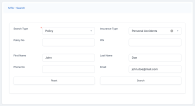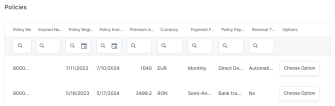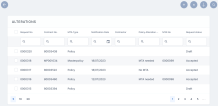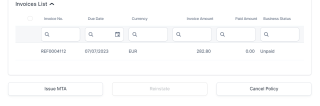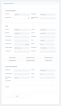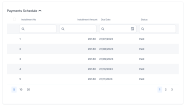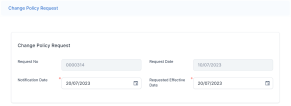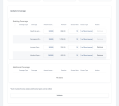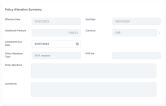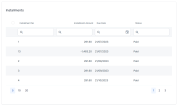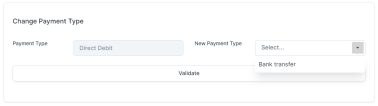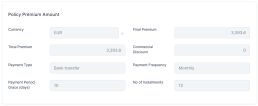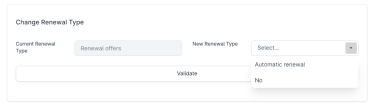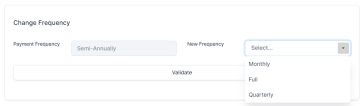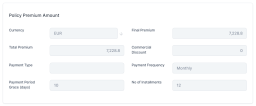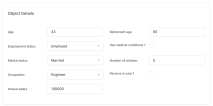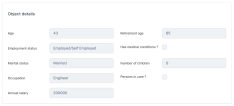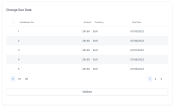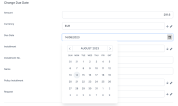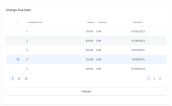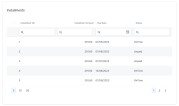Perform Policy Mid Term Adjustments
The Policy Mid Term Adjustments or Policy Alteration functionality allows you to make changes to the active policies, according to the customer's request. Through this functionality, you can make various changes on the policy with different impacts such as changes in the existing coverage on the policy, changes in the type of payment, changes in the frequency of payment and more. Each change in the policy also generates a new version of the policy so that the information is up to date and correct, according to customer requirements. The Mid Term Adjustments functionality has an impact on the value of the insurance premium, as through changes in coverage, the insurance premium may increase or decrease.
The Premium calculations made in the Policy Alteration processes take into consideration the type of pro rata which is used in the calculations.
The type of pro rata is configured in the prorata type insurance parameter. View the calculations for the premium amounts according to the prorata type Core Policy Admin Formulas page.
There are three methods to start a new MTA flow in FintechOS Portal:
-
Through the dashboard:
-
Access the Policy Admin dashboard. The list of all registered policies is displayed, along with the Insert Cancellation and Insert Alteration buttons.
-
Click Insert Alteration. The MTA - Search form is displayed.
-
Select Policy in the Search Type field.
-
Fill in the fields with the details of the policy for which you wish to make an MTA.
-
Click Search. The Policies grid is displayed, where your search results are listed.
-
Identify the policy you want to adjust, and click Choose Option. The Change Policy Request is displayed, and you can start making the adjustments.
-
-
Though the main menu:
-
Through the policy form:
The Change Policy Request form contains details about the change request number and date, as well as the business data of the policy to be altered. It also contains the buttons with all the alteration options, along with the corresponding alteration details.
In the Change Policy Request form, you can choose from the following adjustments:
-
Update Coverage: Change the coverage amount for the risks covered by the policy;
-
Change Payment Type: Choose another payment type from the available options;
-
Change Renewal Type: Change the renewal type for the policy from the available options;
-
Change Frequency: Change the payment frequency for the installments;
-
Update Object Details: Make alterations to the covered object in the policy;
-
Change Due Date: Change the payment due date for the installments.
After registering an MTA request, you can register or cancel it, either after performing the alterations on it and validating them, or before attempting to work on the request.
-
Click the Register button to trigger the following actions:
-
The change policy request transitions from Draft to Registered.
-
All fields become read-only.
-
The Updated Policy tab becomes available displaying the entire form of the updated policy.
-
Core Policy Admin calculates the additional premium. For premium reimbursements, a negative amount is displayed, as per the formula explained below.
-
The policy alteration type is determined. If at least one included alteration requires the issuance of an MTA, the value is MTA needed.
-
-
After updating a policy alteration request, the coverages on a policy by editing the Amount Insured, or removing or adding new coverages, the impact in the premium is calculated sending a
getPricesAPI to receive the new annual premium amount calculated for each coverage (item). The request is sent after the validation of each alteration type (Register button).
In order for the request to be sent, you must create a policy data type mapping on the product.
View the calculations for the premium amounts after a cancellation by accessing the Core Policy Admin Formulas page.
The adjustments are made according to the new amount, the rest of the installments which are unpaid and having the status OnTime. Any rounded amounts are aggregated on the closest unpaid installment that does not have a statement issued.
The premium amount may be updated in case of policy changes done through an MTA, like :
-
Removing or adding a coverage;
-
Adjusting the insured amounts;
-
Changing the payment frequency.
After you register the Mid Term Adjustment (MTA) request, the new policy version is displayed in a new tab, so you can see the updated information.
-
Click the Register button to create a new MTA request.
-
The MTA request tab is displayed next to the first tab. This displays the updated policy after MTA changes, showing the entire policy form, as it is for the Policy Administration module, and all the fields are read-only.
The displayed updated policy is the current policy version:
-
In Version Draft status for versioning before approving or declining the MTA request.
-
In Version Unapproved when declining the MTA status.
-
After approving the MTA request, the Approved policy version is displayed.
You can approve or decline an MTA request according to the customer’s decision regarding the modifications on the policy.
Beside the displayed policy information, the Change Policy Request tab contains the Accepted or Declined buttons, which trigger specific status transitions.
-
Click Accepted to change the policy status from Registered to Accepted. The MTA No is automatically updated from the policy alteration summary. The policy version status automatically changes to Approved.
-
Click Declined to change the policy status from Registered to Declined. The policy version status automatically changes to Unapproved.
With Mid Term Adjustments, you can choose an existing policy and change the coverages by modifying the insured sum. You can also add new coverages for the policy, or delete any that are no longer of interest. Once you make the change, you can see the modification of the installment in the updated policy record.
-
In the main menu, navigate to Policy Admin > Policies, and double click a record of a policy that is not attached to a masterpolicy.
-
Check the Payments Schedule grid, and make sure that all the installments are paid for said policy. This is important so at the end you can see the updated installments in the policy record, after the alteration was made.
-
Click Issue MTA, and the Change Policy Request screen is displayed for that policy.
-
Choose the Notification Date and the Requested Effective Date of the alteration to be made.
-
Under the Policy grid, click Update Coverage. A grid is displayed, listing the existing coverages for the policy.
-
You can choose to remove one of the coverages, or edit the Amount Insured and the Excess Value fields.
- After you have made the alteration, click Validate.
-
Click Register. The recors is updated with the new coverage, and the MTA is now awaiting approval.
-
In the Policy alteration summary grid, view the modified Additional Premium. The value of this field can be positive or negative, depending on how the coverages before have been modified. In this case, the negative value represents the value of the premium for the removed coverage.
-
Click Accepted. The policy is now updated with the new coverage, and you can view the alteration in the Installments grid of the Updated Policy tab.
With Mid Term Adjustments, you can choose an existing policy and change the payment type for the installments. Once you make the change, you can see the modification for the future installments.
-
In the Change Policy Request form for the policy, choose the Notification Date and the Requested Effective Date of the alteration to be made.
-
Under the Policy grid, click Change Payment Type. The Change Payment Type grid is unfolded.
-
Select a New Payment Type for the policy installments, and click Validate.
-
Click Register. The MTA is now awaiting approval.
-
Click Accepted. The policy record is now updated with the performed alteration.
-
In the Policy Premium Amount grid of the Updated Policy tab, view the modified Payment Type.
With Mid Term Adjustments, you can choose an existing policy and change the renewal type for the installments. Once you make the change, you can see the modification for the future installments.
-
In the Change Policy Request form for the policy, choose the Notification Date and the Requested Effective Date of the alteration to be made.
-
Under the Policy grid, click Change Renewal Type. The Change Renewal Type grid is unfolded.
-
Select a New Renewal Type for the policy installments, and click Validate.
-
Click Register. The MTA is now awaiting approval.
-
Click Accepted. The policy record is now updated with the performed alteration.
-
In the policy record, view the updated Renew Type.
With Mid Term Adjustments, you can choose an existing policy and change the frequency of the payments for the installments. The frequency can be either full, quarterly or monthly. Once you make the change, you can see the modification of the frequency for the future installments.
-
In the main menu, navigate to Policy Admin > Policies, and double click a record of a policy that is not attached to a Masterpolicy.
-
Check the Payments Schedule grid, and make sure that at least one of the installments is paid for said policy.
-
Click Issue MTA, and the Change Policy Request screen is displayed for that policy.
-
Choose the Notification Date and the Requested Effective Date of the alteration to be made.
-
Under the Policy grid, click Change Frequency. The Change frequency grid is unfolded.
-
Select a New Frequency for the policy, and click Validate.
-
Click Register. The MTA is now awaiting approval.
-
Click Accepted. The policy record is now updated with the performed alteration.
-
In the Policy premium amount grid of the Updated Policy tab, view the modified Payment Frequency.
-
In the Installments grid, view the values of the Installment Amount and Due Date sections, both updated according to the performed alteration.
With Mid Term Adjustments, you can choose an existing policy and change the details for the insured object. Once you make the change, you can see the modification for the future installments.
-
In the Change Policy Request form for the policy, choose the Notification Date and the Requested Effective Date of the alteration to be made.
-
Under the Policy grid, click Update Object Details. The Object Details grid is unfolded.
-
Examine the fields and make the necessary changes to any of them as per your needs.
-
Click Validate after you have made the changes.
-
Click Register. The MTA is now awaiting approval.
-
Click Accepted. The policy record is now updated with the performed alteration.
-
View the changes in the policy record. Go to the Insured Object tab, and inspect the Object Details grid.
With Mid Term Adjustments, you can choose an existing policy and change the payment due date for future installments, so in On Time status, that have no generated bank statements. Once you make the change, you can see the modification for the future installments.
-
In the Change Policy Request form for the policy, choose the Notification Date and the Requested Effective Date of the alteration to be made.
-
Under the Policy grid, click Change Due Date. The Change Due Date grid is unfolded, listing all the installments for the policy.
-
Double-click one of the installment records to open the Change Due Date form.
-
Select a new Due Date as per below.
-
Click Save and Close after you have made the change. The Change Due Date grid is now updated with the new installment due date.
-
Click Validate.
-
Click Register. The MTA is now awaiting approval.
-
Click Accepted. The policy record is now updated with the performed alteration.
-
in the Installments grid of the Updated Policy tab, view the installment's new due date.
After an MTA is registered, the system not only checks the pricing, but also the underwriting (UW) rules. If the check for the UW rules has a response that is has not passed, the following pop-up is displayed: “The alterations brought through this MTA(s) did not pass the Underwriting rules check. Please decide if you want to edit the detail of the MTA or cancel the action”. In this pop-up:
-
If you click Decline the MTA(s), the MTA is cancelled.
-
If you click Edit MTA, the system redirects you to the MTA Request view where all the values are reverted to previous policy values.