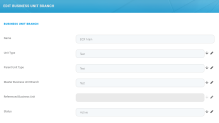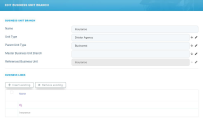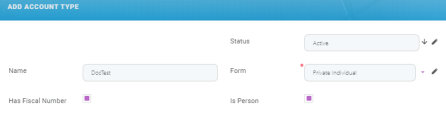Creating the Organizational Structure
To create the organizational structure, log into the FintechOS Portal and follow the below steps:
The example below helps you understand how to define the organizational structure:
Unit types represent a way of organizing branches, departments, and sales areas into smaller groups based on the activity scope, the organizational chart position, or the geographical location.
Go to Single Customer View -> Single Customer Configurations -> Units Type and add the unit(s) type. For each unit type provide the following attributes:
| Field | Type | Description |
|---|---|---|
| Name | Text | The name of the unit type. The following unit types are available:
|
| Last Level | Bool | True, if a unit type is the last one in the hierarchical structure. NOTE When a unit type is marked as last level, all other unit types are automatically marked with Last level = false and all business lines and business unit branches associated to them are deleted. |
By default, the following business lines are available in the system:
| Business Name | User Journey | Type of clients |
|---|---|---|
| Corporate | Banking SME | SME Clients |
| Individuals | Banking Retail | Banking Retail Clients |
| Insurance | Insurance | Insurance Clients |
| WM | Wealth | Wealth clients |
The default business lines have been imported as per section STEP 2. Import Data.
Currently if there is more than one division using the same business line, replicate the business lines. To do so, add the desired business line (Single Customer View -> Single Customer Configurations -> Business Lines -> Add) and select a different division:
| Field | Type | Description |
| Name | Text | The name of the business line. |
| Division | Lookup |
Lookup to FTOS_ACC_Division. This attribute is optional; however, if you
need a business line across multiple divisions, we recommend you to fill-in
the division.
|
You can add divisions from the Business Line Configuration page. To do so, click the down-arrow next to the Division attribute. A pop-up will be displayed (listing all defined divisions). Click the Insert button. The Add Division page will be displayed.
Enter the Division Name. For example: Retail, Corporate.
At the top-right corner of the page, click the Save and close button. The division is displayed in the list of defined divisions. Add as many divisions as you need.
Once you’ve finished adding divisions, double-click the division and the business line will be linked to the selected division.
Go to Single Customer View -> Single Customer Configurations -> Business Unit Branches and add the business unit branches based on your organizational structure.
When adding a business unit branch, provide the following attributes:
| Field | Type | Description |
|---|---|---|
| Name | Text | The name of the branch. |
| Unit type | Lookup | The unit type of the record. Lookup to FTOS_ACC_UnitType. |
| Parent Unit Type | Lookup | The type of the parent of the current record. Lookup
to FTOS_ACC_UnitType. |
| Master business unit type | Lookup | Filtered lookup, displaying only Business Unit branches with Unit
Type = Parent Unit type. |
| Referenced business unit | Lookup | Business unit from businessunit system entity. It is
automatically filled in. |
| Status | Lookup | The status of the record. Select from the following options:
|
The Business Lines section is available only for records that have a Unit Type marked as
Last level.If you selected a unit type which has been marked as last level, you can also allocate one of the existing business lines. To do so, at the top right-corner of the page, click the Save and reload button. The Add Business Unit Branch page is replaced by the Edit Business Unit Branch page, and the Business Lines section is unlocked.
In the Business Lines section, click the Insert existing button. A pop-up listing all existing business lines is displayed. Double-click on the desired business line. The pop-up is closed and the business line is displayed in the Business Lines section.
Click the Save and close button at the top-right corner of the page.
Account types represent a way of segmentation of the customer portfolio into smaller groups based on customer types.
Follow these steps to add new account types:
-
Go to the FintechOS Portal.
-
Open the Main menu in the top left corner and expand the Foundation menu.
-
Select the Account Types menu option. The Account Types List page is displayed.
-
Click the Insert button in the top right corner. The Add Account Type page is displayed.
-
Fill in the following fields:
Field Type Required Description Status Lookup No The account type status. The following options are available: - Draft
- Active
- Inactive
Name Text No The name of the account type. Form Option Set Yes The account type form. Select the following options: - Private Individual
- Legal Entity
Has Fiscal Number Bool No If true, then this account type has a fiscal registration number (UTR). Is Person Bool No If true, then this account type has a personal identification number (PIN). -
Click the Save and close button at the top-right corner of the page.
Go to Single Customer View -> Single Customer Configurations -> Account Functionalities and add the functionalities based on your needs (for example, Client).
When adding an account functionality, provide the following attributes:
| Field | Type | Description |
|---|---|---|
| Name | Text | The name of the functionality. |
| Code | Text | The code of the functionality. |
| Description | Text | The description of the functionality. |
| Applicable Account Type | Lookup | Lookup to FTOS_CMB_AccountType entity. |
Click the Save and close button at the top-right corner of the page.