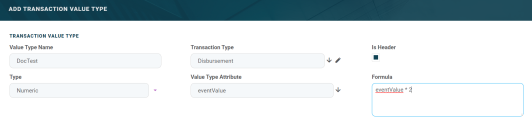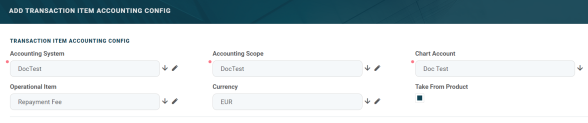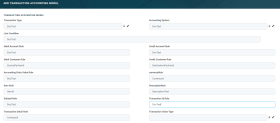Transaction Type
The Transaction Type menu holds the accounting model and the item configuration. It is used for inserting the financial data transactions.
For using transaction types in conjunction with Core Banking, see Transaction Types Used in Core Banking.
Users can insert, delete, or export Transaction Types tables.
Creating Transaction Types
1. Log into the FintechOS Portal.
2. Expand the General Ledger Configurations menu and select Transaction Type. The Transaction Operation Types List page opens.
3. At the top-right corner of the page, click the Insert button to create a new transaction type.
4. Fill in the following fields:
| Field | Required | Type | Description |
|---|---|---|---|
| Name | Yes | Text | The name of the transaction. |
| Is Automatic Transaction | No | Bool |
If true, then the transaction is automatic. IMPORTANT!
If a transaction type is marked as an automatic transaction ( Is Automatic Transaction = True), then that transaction type cannot be selected in the Events page when closing contract events. |
| Is System Transaction | No | Bool | If true, then this is a system transaction. It is used when there's a need of a transaction for the sole purpose of generating accounting entries (accruals, provisions). |
| Transaction Code | Yes | Text | The code of the transaction. |
| Transaction Operation Type | Yes | Lookup |
The type of the transaction. The following options are available:
|
| Generates Accounting Entry | No | Bool | If true, it generates recordings in the FTOS_GL_AccountingEntryentity. |
| realTimeProcess | No | Bool | If true, it allows real-time processing for transactions made on bank accounts. For more information, see the Bank Account Transaction Queue page. |
| To Be Purged | No | Bool | If true, it allows the possibility to purge or archive certain records in draft status. |
| Master Purge Entity | Yes | Lookup |
The master purge entity under which the draft records are. NOTE
This field is displayed only when To Be Purged = True. |
| Purge Number of Days | Yes | Whole Number |
The default number of calendar days that a record can be kept in Draft status before it is purged. For additional information, see the Core Banking System Parameters page. NOTE
This field is displayed only when To Be Purged = True. |
| Source Entity ID | Yes | Lookup |
The source entity from where the values are taken when generating accounting entries.
NOTE
This field is displayed only when Generates Accounting Entry = True. |
| Generate New Contract Version | No | Bool | If true, a new contract version is generated. |
| Commission Type | No | Lookup | The commission type applicable to transactions of this type. |
5. Click Save and reload.
If a transaction type is marked to automatically generate accounting entries (
Generates Accounting Entry = True), then the following sections are displayed: Transaction Value Type, Transaction Item Accounting Configuration, and Transaction Accounting Models.Transaction Value Type
Transaction value types are defined as header items or detail items. Header items are the general details of a transaction (for example date, customer, currency, and so on). The detail items are grouped into numeric or text information.
In this section, users can create and determine the values calculated for each transaction. The additional data from here is used in the Transaction Accounting Models section.
1. To add a new transaction value type, click the Insert button under the Transaction Value Type section. The Add Transaction Value Type page opens.
2. Fill in the following fields:
| Field | Required | Type | Description |
|---|---|---|---|
| Value Type Name | No | Text | The name of the value type. |
| Transaction Type | No | Lookup | The transaction value type. |
| Type | No | Option Set | The type of the transaction. The following options are available:
|
| Value Type Attribute | No | Lookup | The value of a specific attribute from the source entity. It is a list of all the attributes defined in the SourceEntityId field from the FTOS_GL_TransactionType entity. |
| Is Header | No | Bool | When selected, it defines the header items of the transaction. |
| Formula | No | Text | Supports only basic math operations: addition (+), subtraction (-), multiplication (*), and division (/). Input a specific formula based on the Value Type Attribute chosen. |
3. Click Save and close.
When a transaction value type is marked as a header item, (Is Header = True), the transaction values are set into the attribute values of the FTOS_GL_OperationTransaction entity. If the Value Type Name field is not an attribute of that entity, then the following error is displayed:
Name should be an attribute name from header table FTOS_GL_ OperationTransaction.
A json with default values is sent when using the function for setting the operation transaction values. The json has the following form:
[
{
attributeName: 'DescriptionText',
value: 'Disburse 1500'
},
{
attributeName: 'ProvisionAmount',
value: '15.00'
}
]The json checks if there is any default value for the attributeName, from the Value Type Name field. If no values are returned, the Formula field is checked. When neither field returned any values, the source entity of the attribute from the Value Type Attribute field is checked.
Transaction Item Accounting Configuration
The Transaction Item Accounting Configuration section holds the configuration of each transaction. It helps define an account from the Accounting Chart.
This section holds the configuration for an item with the respective chart account. It represents the listing of the names of the accounts for the company inserted in the Legal Entity menu.
1. To add a new transaction item accounting configuration, click the Insert button under the Transaction Item Accounting Configuration section. The Add Transaction Item Accounting Config page opens.
2. Fill in the following fields:
| Field | Required | Type | Description |
|---|---|---|---|
| Accounting System | Yes | Lookup | The accounting system. |
| Accounting Scope | Yes | Lookup | The accounting scope. |
| Chart Account | Yes | Lookup | The accounting chart. |
| Operational Item | No | Lookup | The item of operations. |
| Currency | No | Lookup | The currency of the accounting entry line. |
| Take From Product | No | Bool | If true, then the configurations for each transaction are inherited from the banking product level. |
3. Click Save and close.
Transaction Accounting Models
This section holds the accounting models, all the rules used in order to generate accounting entries for each transaction.
The details from the Debit Account Rule and the Credit Account Rule are defined by the information from the Transaction Item Accounting Configuration section. All other details are defined by the information from the Transaction Value Type section.
1. To add a new transaction accounting model, click the Insert button under the Transaction Accounting Models section. The Add Transaction Accounting Model page opens.
2. Fill in the following fields:
| Field | Required | Type | Description |
|---|---|---|---|
| Transaction Type | No | Lookup | The transaction type. It is auto-filled. |
| Accounting System | No | Lookup | The accounting system. |
| Line Condition | No | Text | The condition applied in order to post the accounting entry line. |
| Debit Account Rule | No | Text | The accounting entry value of the debit account. It is auto-filled. |
| Debit Customer Rule | No | Text | The rule to save the partner transaction in the debit-credit relationship. It is auto-filled. |
| Accounting Entry Value Rule | No | Text | The posted accounting entry value. |
| Item Rule | No | Text | The transaction item of the accounting entry line. It is auto-filled. |
| EntityId Rule | No | Text | The internal status of the record. |
| Transaction Detail Rule | No | Text | The rule to identify and post the ID of the operational transaction detail. |
| Credit Account Rule | No | Text | The credit account of the accounting entry line. It is auto-filled. |
| Credit Customer Rule | No | Text | It is auto-filled by the destination partner ID. |
| currencyRule | No | Text | The accounting entry line currency. It is auto-filled. |
| DescriptionRule | No | Text | The description of the generated accounting entry. It is auto-filled. |
| Transaction Id Rule | No | Text | The related contract ID of the transaction. |
| Transaction Value Type | No | Lookup | The value type of the transaction. It is defined in the Transaction Value Type section. |
3. Click Save and close.