Installing eSign
Install Server Configuration
First, make sure you have the right application dependencies installed and configured.
In the physical location of the site (Portal OR B2C Portal):
Portal/ B2C Portal web.config <appSettings> section, configuration
If you have a generic key for all the services, add the following keys in web.config - <appSettings>.
<add key="FTOSServicesEndpoint" value="get-the-url-from-portal"/>
<add key="FTOSServicesAppId" value="get-the-key-from-portal"/>If you have different subscription keys for each of the service you must add the following keys in web.config - <appSettings> as following:
ESign
<add key="FTOSServicesESignEndpoint" value="get-the-url-from-portal"/>
<add key="FTOSServicesESignAppId" value="get-the-key-from-portal"/>Install Application Configuration
Log in to Innovation Studio:
1 Import Packs
Import in Deployment Package the packs from the Pack received. The 08 eSign_Processor - vxx.x.xxxx.zip pack contains the services configuration model and scripts for ESign.
2 Modify data
Import the Pkg08_ESignProcessor_01_FlowSetting_Example_vx.x.xml.zip from
..\02 ConfigurationDataDeploymentPackages form DevOps -> Configuration data deployment package.
Log in to Innovation Studio:
For version smaller than v21.1.x, the Flow Settings menu is in the FintechOS Portal: Digital Flow Processing -> Flow Settings.
3 ESign Configuration
For the configuration of Automation Blocks, select Digital Flow Processing -> Flow Settings.
In the “Example Flow Setting Esign” you can find a eSign setting and mapping examples. You can copy the examples and modify them.
Processor Settings fields
Settings
| Key | Settings |
|---|---|
| DestinationEntityName | Name of destination entity |
| SourceEntity Name | Name of source entity; Needed only if the Face Recognition process starts from an edit form; if so, the entity name is needed to update the business status after the Face Recognition process ends. |
| SourceLookpDestination | Name Name of the lookup key from SourceEntityName linked to DestinationEntityName |
| FileAttribute NameList | The files that will be signed on that request, there can be one ore more:
|
| MaxRetry | Number of Sign retries. |
| daysUntilExpire | Number of days from the creation of the signature request until the envelope will expire if not signed. Default is 7 days. |
| signedDocumentName | The name that will be given to the signed document. |
| "WebhookUrl" | Getting Status Changes Notifications Using Webhooks |
| "WebhookStatusUrl" | Getting Status Changes Notifications Using Webhooks |
| order | The signatures workflow order -- it could be sent in parallel |
| signatureTag | The tag from the pdf that will be replaced with the signature field , Ex: "#esaw#" |
| signatureTypeTemplate | “” |
| signatureType |
|
| ClearSignatureString |
|
| automaticProfile | Copy OR Copy - See details here 5 ESign Configuration for Automatic Signature Profile |
| signatureCoordinates | The configuration for the signature that will be placed by coordinates: Copy |
OTP_SMS_S howNoInSignature
| true : will display the phone number on the signature. false : will not display the phone number on the signature. |
| languageCode | The language of the document. |
| The email of the person that will sign. | |
| phoneMobile | The Phone Number of the person that will sign OTP Sign: - If set, the signature won’t ask for your phone number, will send the OTP to this phone. - If not set (send null or does not exist in list), the recipient will be asked to enter the phone number where the OTP will be sent. |
| prefixPhone Mobile | Prefix of the phone number. |
| firstName | The first name of the person that will sign. |
| lastName | The last name of the person that will sign. |
| countryResidence | The country of Residence of the person that will sing Not mandatory for OTP Sign . |
| documentType | The type of document used for signing (“CI”) Not mandatory for OTP Sign. |
| documentIssuedBy | The institution that issued the ID/ Pass. Not mandatory for OTP Sign. |
| socialSecurityNumber | The Social Number of the client. Not mandatory for OTP Sign. |
| documentExpiryDate | The expiration date of the ID/ Pass. Not mandatory for OTP Sign. |
| documentIssuedOn | The issue date of the ID/ Pass Not mandatory for OTP Sign. |
| documentNumber | The document number of the ID Not mandatory for OTP Sign |
| smsText | The text that the client will receive. Not mandatory for OTP Sign. |
| clickMsg | The Text displayed on the place where the client will sign. Not mandatory for OTP Sign. |
| maskNextStepURLSuccess | Information used to create the link loaded after the Face Recognition process ends successfully. |
| entity | Entity name. |
| form | Form name. |
| section | Optional field, can be either the section number or the section name. |
| maskNextStepURLFail | Information used to create the link loaded after the OCR process ends with errors. |
| entity | Entity name. |
| form | Form name. |
| section | Optional field, can be either the section number or the section name. |
| businessStatusSuccess | Business status name applied to SourceEntity if Face Recognition process ends successfully; Needed only if the Face Recognition process runs on form in edit mode. |
| businessStatusFail | Business status name applied to SourceEntity if Face Recognition process ends with errors; Needed only if the Face Recognition process runs on form in edit mode. |
Mappings
| Key | Settings |
|---|---|
| FileAttributeName | |
| Map | Area of actual mappings. |
| key | Name of the field as received from Face Recognition Process. |
| value | Name of the field as declared in the entity where the result is saved. |
ESign Load component examples
var dfpHelper = ebs.importClientScript('FTOS.DFP');
var componentName = "FTOS_DFP_ESign"; //name of the component
var recordId = ebs.getCurrentEntityId();
var fileExists = true; //"documentToBeSigned" argument = source entity file attribute
var flowSettingsName = formData.FlowSettings;
var p = {};
p.flowSettingsName = formData.FlowSettings;
p.processorSettingsType = 'ESign';
p.processorSettingsName = 'ESign_Example';
ebs.callActionByName("FTOS_DFP_FlowProcessorSettingsByType", p, function(e)
{
var processorSettingsId = e.UIResult.Data.ProcessorSettingsId;
dfpHelper.loadComponent(componentName, processorSettingsId, recordId, fileExists);
});
The Result of ESign execution will be saved in this entity: FTOS_DFP_ESign.
4 ESign Download Configuration
For the configuration of Esign, select Digital Flow Processing -> Flow Settings.
In “Example Flow Setting Esign” you can find a Esign setting and mapping examples. You can copy the examples and modify them.
Processor Settings fields
Settings
| Key | Settings |
|---|---|
| EntityName | The entity that will have the file saved to. |
| ESignFlowSettingName | The name of the Flow Setting used to host the processor for the eSign request. |
| ESignProcessorName | The name of the processor setting used to send sign request. |
| maskNextStepURLSuccess | Copy The step that will be deisplayed if the download is successful. |
| maskNextStepURLFail | Copy The step that will be displayed if the download has failed. |
Mappings
| Key | Settings |
|---|---|
| DownloadFilesMapping | The list of the files that will be downloaded. |
| FileAttributeName | Where will the file be downloaded to, the name of the attribute. |
| FileName | The name that will the downloaded file will have after download. |
ESign Load component examples
var dfpHelper = ebs.importClientScript('FTOS.DFP');
var componentName = "FTOS_DFP_ESign_Download"; //name of the component
var recordId = ebs.getCurrentEntityId();
var fileExists = true;
var flowSettingsName = formData.FlowSettings;
var p = {};
p.flowSettingsName = formData.FlowSettings;
p.processorSettingsType = 'ESign';
var businessStatusName = ebs.getFormData().model.businessStatus.name;
if (businessStatusName == "Documents Signed") {
p.processorSettingsName = 'ESign_Download_Documents';
}
else if (businessStatusName == "Contract Signed") {
p.processorSettingsName = 'ESign_Download_Documents';
}
console.log("p.processorSettingsName "+ p.processorSettingsName);
if (p.processorSettingsName) {
ebs.callActionByName("FTOS_DFP_FlowProcessorSettingsByType", p, function (e) {
var processorSettingsId = e.UIResult.Data.ProcessorSettingsId;
dfpHelper.loadComponent(componentName, processorSettingsId, recordId, fileExists);
});
}
5 ESign Configuration for Automatic Signature Profile
The automatic signature has a key value that must be set, this key value is the form the Namirial Account that has activated the automatic signature option.
This key value is inserted in the table: FTOS_DFP_ESignKey
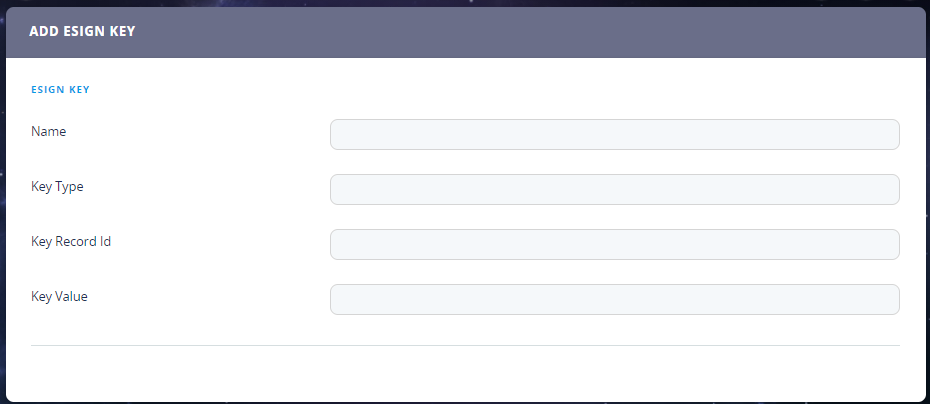
Name and Key Type are not relevant for the flow to work, but will help you organize your records.
The most important attribute is Key Value and is the value described above.
The key is provided by Namirial when you configure the Automatic Remote Signature Profiles. More then one profiles cand be set, depends on the need.
Auto Profile Case 1
If there is only one automatic profile set in Namirial then you can fill in only the Name and Key Value for that profile.
In The Processor Setting field the configuration will look like this:
"signatureType":"AutomaticSign",
"automaticProfile":{
"attributeKey":null
}
Auto Profile Case 2
If there are more then one automatic profiles set in Namirial then will can fill in only the Name, Key Record Id and Key Value for that profile. The Key type is for you to fill in to know from where that Key Record Id is from. (In the Key Type you can fill in systemuser)
In The Processor Setting field the configuration will look like this:
"signatureType":"AutomaticSign",
"automaticProfile":{
"attributeKey":"userId"
}
For example:
If you have more users from FintechOS with the right to sign automatically, then the configuration is like this:
userId: will be then name of the attribute from your entity that stores the userid from FintechOS.
In FTOS_DFP_ESignKey, the Key record id will be the id of the userid form the systemuser table.
Auto Profile Case 3
You can set other table (example CustomProfileTable) for your profiles, not system user, this means that Key record id will the id from the record form that table and yourAttribute_From_EntityName: will be then name of the attribute from your entity that stores the Record ID from the table created.
(In the Key Type you can fill in CustomProfileTable)
Example:
"signatureType":"AutomaticSign",
"automaticProfile":{
"attributeKey":"yourAttribute_From_EntityName"
}
yourAttribute_From_EntityName= CustomProfileTableId (the lookup from your entity to the CustomProfileTable for example or just an attribute that stores that RecordId).
This way the system will know witch Automatic Profile to use to sign.
Upgrade Application Configuration
1 Import Again Packs
Import in Deployment Package the packs from the Pack received.
2 Modify data
Using the example, please adapt your processors settings with the new structure found in the new examples.
The Pkg08_ESignProcessor_01_FlowSetting_Example_v1.0.xml.zip from ..\02 ConfigurationDataDeploymentPackages from DevOps -> Configuration data deployment package.