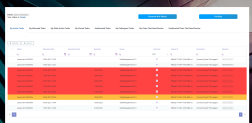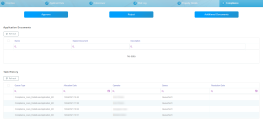Task Management Dashboard
As opposed to the Task Management Admin Menu, the Task Management Dashboard is designed for operators to set their availability status, view their assigned tasks, or see previously processed tasks.
The Task Management Dashboard gives the operator the possibility to change their user's status by pressing one of the 3 buttons:
-
Become Ready: changes operator status to Ready and all tasks with the AllocatedButHoliday status, associated with the operator, receive the Allocated status. In addition, if the operator's status is Ready, then new tasks are automatically assigned.
-
Become Not Ready: changes operator status to NotReady.
-
Holiday: changes operator status to NotReadyHoliday and all tasks with Allocated status, associated to the operator receive the AllocatedButHoliday status.
An operator can automatically receive tasks only if their status is Ready. The allocation process is done based on the operator. If an operator is available, they are allocated a task based on their competency levels. Still, it is advisable that when an operator opens the Portal, they should make sure to click the Become Ready button, and the Become Not Ready button when they leave work.
In the top right corner the user name and status is displayed, this can help confirm that the Become Ready button has registered properly and the operator is ready to receive tasks.
Dashboard Tabs
When a task is registered on the system it is automatically assigned to a queue and an operator based on some factors, such as: queue type, the operator profile, competence, and availability. For example, if during a loan origination journey, the applicant is found in a risk list, then their application is automatically assigned to a queue and an operator in the form of a task.
The Task Management dashboard contains 6 tabs:
-
My Active Tasks tab: displays the tasks assigned to the current operator. It is the main tab for operators from where they can pick-up tasks that are allocated to them. The tasks found here can be either from the automatic distribution or manually assigned from admin.
-
My Returned Tasks tab: displays tasks assigned to the operator and returned for various reasons.
-
My Older Active Tasks tab: displays older active tasks that can be filtered by date of allocation or resolution.
-
My Closed Tasks tab: displays closed tasks for the current operator.
-
Unallocated Tasks tab: displays the list of unallocated tasks.
-
My Colleagues Tasks tab: displays tasks allocated to colleagues who are on holiday. Use the Pick-up button to allocate a certain task to the current operator and change the queue item status from Allocated to ClosedReallocated.
-
Tasks That Need Review tab: displays in review allocated tasks to the current operator. They are ordered by queue allocation and based on the set queue priority.
Each tab has the option to export data from the tab or from all other tabs accessible to the current operator. When clicking the Export button, only the selected queue items are exported. The data is exported in .xlsx file types. The Refresh button can be used to manually refresh a list under a tab, but the refresh function is automatic by default and does this every 5 seconds.
Queue Item Details
The dashboard table contains a number of columns referring to details about the queue item, allocation date, operator, and so on. These columns are explained below.
| Column | Description |
|---|---|
| Name | The name of the queue item. |
| Allocation Date | The date and time when the queue item was allocated. |
| Resolution Date | The date and time when the queue item received a resolution. |
| Due Date | The due date when the queue item must receive a resolution. |
| Queue | The queue to which the queue item belongs. |
| Returned | Shows whether the queue item was returned or not. |
| Unique ID | The unique id of the queue item. |
| Description | The description of the queue item. |
| Operator | The operator allocated for this queue item. |
If a certain queue item is close to or surpassed its deadline, the due date for receiving a resolution, it is colored inside the table, to make it easier to spot and bring a certain urgency to the process:
red: the queue item has surpassed its due date and needs immediate attention from the operator;
orange: the due date is today and the queue item needs attention from the operator.
In order to change the colors, you need to change the rgba from the stylesheet FTOS_CMB_TaskManagemenDashboardStylesheet on the following classes:
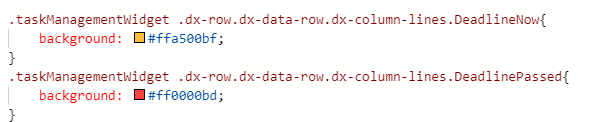
Processing a Task
In the Task Management Dashboard, click any task from under a tab to open the following view:
This view should be in connection to a digital journey so that details about applications can be displayed. For example, the previous view was configured in the context of the Mortgage Loan Origination digital journey, and it displays all information about the customer's application, such as applicant financial and personal data, the requested amount and results of calculations, property details, and so on.
Therefore, the operator can fully review the application and give their resolution in the Compliance tab:
Approve - is a final resolution that approves the request and no further actions are required.
Reject - is a final resolution that rejects the request. For this resolution there is a mandatoryReject Reason field that needs to be filled in by the operator.
Additional Documents - is an intermediary resolution that pushes back the task to the user that originated it and requires additional information or documents for the operator to give a final resolution. After the information or documents are provided, the task returns to the same operator and can be found in the My Returned Tasks tab of the Task Management Dashboard.