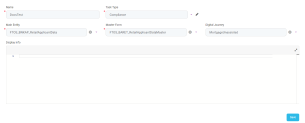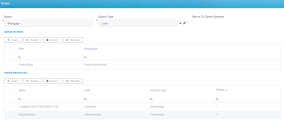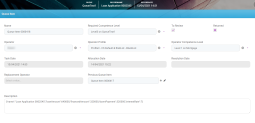Queues
In the case of a loan origination journey, for user applications to be displayed as tasks and assigned to an operator, a queue must be created of a certain type. The first step is to create a queue type, then a queue with that type.
Creating a Queue Type
Queue types can be created for data retrieved from an entity, a data form, or for a certain digital journey linked to a specific banking product. For example, if you have multiple banking products defined, like a credit card and a mortgage loan, you can create queues for each of these individually and assign them to certain operators.
-
In FintechOS Portal, click the main menu and access Task Management > Queue Type. The list of defined queues types opens.
-
Click the Insert button to add a new queue type and fill in the following information:
Field Description Name The name of the queue type. Task Type The type of task, pick between Compliance, UW, and Chaser. Due Days The number of days until the queue type must receive a resolution. Main Entity Select the main entity from which tasks are to be assigned to this queue type. Master Form Select the master form from the main entity. Digital Journey Select the digital journey for this queue type. Display Info Add a list of attributes to be displayed in .json format. -
Click Save after adding the information.
Creating a Queue
After the queue type was created, you need to create a queue and assign it to the type.
-
In FintechOS Portal, click the main menu and access Task Management > Queue. The list of defined queues opens.
-
Click the Insert button to add a new queue and fill in the information:
Option Description Name The name of the queue. Queue Type The type of the current queue. Return to Same Operator Tick the box if you want tasks to return to the same operator after exiting another queue. - After adding the information, click Save and reload. The Queue Filters and Queue Priorities sections are now editable.
- In the Queue Filters section, click Insert, pick one of the available filters, and add a description depending on the nature of the queue. Click Save and reload.
- In the Queue Priorities section, click Insert and fill in the following information:
- In the OperatorXQueue section, click Insert and fill in the following information:
- Click Save and close to return to the Queue table.
- The Queue Items section is automatically populated with items.
- Click Save and close. The Queue window opens. Click Save and close to save your queue.
| Option | Description |
|---|---|
| Name | The name of the queue priority. |
| Use Queue Main Entity | Tick the box to use the main entity of the queue. |
| Use Queue Item Entity | Tick the box to use the queue item entity. |
| Field | Pick a field based on which the priority is to be made. |
| Order By Type | Select an option between Ascending or Descending for ordering the data. |
| Option | Description |
|---|---|
| Operator | Pick the operator from the list of all the available operators. |
| Competence Level | Set the competence level for the operator in this queue |
| Last Allocation Date | This remains blank. |
| Max Active Item Allocation Number | Can be used to limit the number of tasks an operator can receive from this queue. |
| Item Count | This remains blank. |
Managing Queue Items
The list of queue items is automatically populated with applications after Task Managemen is set up. However, there are cases when certain details about a specific queue item may need to be changed, such as the queue item to be renamed or allocated to a different operator. To manage queue items, follow these steps:
-
In FintechOS Portal, click the main menu and access Task Management > Queue Item. The list of available queue items opens.
-
Double-click a queue item and the following options open:
Option Validation Description Name Editable The name of the queue item. Required Competence Level Editable The needed competence level to review the task. This is calculated automatically by the rules set for the allocation process but the admin ca edit the required competence level for specific items. To Review Read-only Tick the box if the queue item needs review from the original competence level in case it was reviewed by a replacing competence level operator. Returned Read-only Tick the box if the queue item was returned to the original operator, in case there were additional documents or information needed to finalize the request. Operator Editable The current operator assigned to that task. The admin can use this field to manually set a different operator for that task. Operator Profile Editable The operator's profile. Operator Competence Level Editable The operator's competence level. Task Date Read-only The date and time when the queue item was created. Allocation Date Read-only The date and time when the task was allocated to the operator. Resolution Date Read-only The date and time of the last resolution set on the task. Replacement Operator Read-only This field is filled if a replacement operator has been assigned with that task. Previous Queue Item Editable This field helps identify previous tasks that were correlated to the current one. For example, if a task was sent back to the originator for further clarification using the Request More Documents feature, when a new task is created, the previous queue item has the name of the related task. Description Editable The description of the queue item. NOTE
If the business status of the queue item is closed, then all fields are read-only. -
Click Save after changing the information.