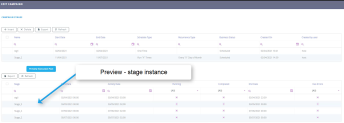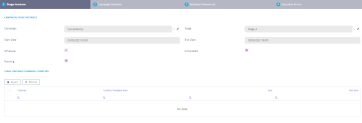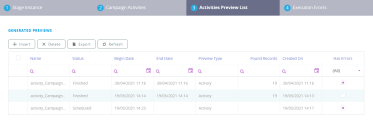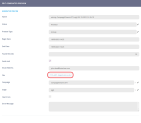Previewing the Execution Plan
When the user is done adding all the stages, he/ she returns to the Schedule section tab of the whole campaign and clicks on Preview execution plan to see the plan for all stages.
Preview campaign stage instances
Once you have defined and saved a campaign stage, you can generate an Excel file that lists all the data for an instance of that stage. The preview is generated asynchronously by a job scheduler and you have the option to receive an email notification when the Excel file is ready. To create a stage instance preview:
- In Innovation Studio, open a campaign and select the Schedule tab.
- If the execution plan is not displayed, click the Preview Execution Plan button to generate it.
- Double click a stage instance from the execution plan to open it. Four section tabs open. The fields are read-only.
- In the stage instance form, select the Activities Preview List tab.
- Click Insert to create a new stage instance preview.
- In the Add Generated Preview window, enter a Begin Date for when you wish to schedule the processing for the preview and select the Send Mail checkbox if you wish to send an email notification when the preview is ready.
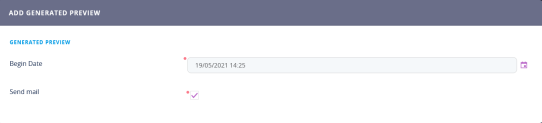
- Click Save and Reload at the top right corner of the page.
- In the Edit Generated Preview page, you can modify the Begin Date and Send Mail options and customize the Email Address where you wish to receive the notification once the preview is ready.
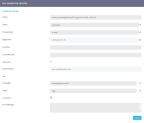
- Click Save and Close at the top right corner of the page.
To cancel a preview, click on the Cancel button found on the Generated preview and confirm.
The Activities Preview List tab lists all the stage instance previews tasks that have been finished, are in progress, have failed, or are scheduled to run in the future.
Once a preview generation is finished, if you select it from the list, you will be able to download the Excel file containing stage instance preview data.