Payment Schedule Types
The Banking Schedule Types menu creates payment schedules, a quintessential part of a loan. Its menu items help you configure the installments, dates and calculations.
Schedule Element Class
- Log into Innovation Studio in Developer mode.
- Click the main menu icon at the top left corner.
- In the main menu, expand Product Factory, click Banking Schedule Types, and open the Schedule Element Class menu item.
- Click the Insert button to add a new class.
- In the newly opened Add Scheduled Element Class, select an Element Type: Insurance or Commission.
- Add a name for the element class.
- Click the Save and close button. Repeat as many times as needed.
Payment Schedule Types
In Innovation Studio, payment schedule types come with a business workflow attached in order to block changes to schedule types that are actively used on banking products. Read more about Business Workflows.
In order to do that, the following statuses are available:
-
Draft - first, default, every field is editable;
-
Active - manually selected, fields are no longer editable. The Duplicate button is visible. By pressing this button the current schedule type gets duplicated in a draft new schedule type that can be further edited. Only active schedule types can be added to a banking product;
-
Draft - not manually selected. It is available when a New Version button is visible;
-
Closed - manually selected.
When transitioning a schedule type from Draft to Active, the following server-side validations are being performed:
-
The
Interestcolumn needs to be calculated after the calculation of theRemainingValuecolumn. Please change the order in the grid. -
The column
{0-ex.TotalInstallment}with formula {1-ex.Principal+Interest} has column{2-ex.Principal}calculated after formula. Change the order in the grid.
Follow the steps below to create a new payment schedule type:
- Log into Innovation Studio in Developer mode.
- Click the main menu icon at the top left corner.
- In the main menu, expand Product Factory, click Banking Schedule Types, and open the Payment Schedule Types menu item. The Payment Schedule Types List page is displayed, showing all the already created schedule types.
- Click the Insert button to add a new type.
- In the newly opened Add Payment Schedule Type page, fill in the following fields:
-
Equal Installment Monthly 30/360 - this generates a payment schedule of equal installments where every period is a month of 30 days, and every year has 360 days;
-
Equal Installment Monthly 30/365 - this generates a payment schedule of equal installments where every period is a month of 30 days, and every year has 365 days;
-
Equal Installment Monthly 30/366 (30/Actual) - this generates a payment schedule of equal installments where every period is a month of 30 days, and every year has 366 days;
-
Equal Installment Monthly Actual/365 - this generates a payment schedule of equal installments where every period is a month with actual days (28,29, 30, or 31 days), and every year has 365 days;
-
Equal Installment Monthly Actual/366 (Actual/Actual) - this generates a payment schedule of equal installments where every period is a month with actual days (28,29, 30, or 31 days), and every year has 366 days;
-
Equal Principal Monthly 30/360 - this generates a payment schedule of equal principal where every period is a month of 30 days, and every year has 360 days;
-
Equal Principal Monthly 30/365 - this generates a payment schedule of equal principal where every period is a month of 30 days, and every year has 365 days;
-
Equal Principal Monthly 30/366 (30/Actual) - this generates a payment schedule of equal principal where every period is a month of 30 days, and every year has 366 days;
-
Equal Principal Monthly Actual/365 - this generates a payment schedule of equal principal where every period is a month with actual days (28,29, 30, or 31 days), and every year has 365 days;
-
Equal Principal Monthly Actual/366 (Actual/Actual) - this generates a payment schedule of equal principal where every period is a month with actual days (28,29, 30, or 31 days), and every year has 366 days.
- Click the Save and reload button.
-
In the newly displayed Payment Schedule Type Details section, add the information needed, according to the table below.
The fields change according to the selection of Column Type and Calculation Method.
Field Required Data Type Details Title Yes Text Insert a suitable title for the detail. Column type Yes Option set Select one of the types:
- Payment Schedule Dimension
- Fee Dimension
- Insurance Dimension.NOTE
New option set fields are displayed, Insurance class and Source.
NOTE
New option set fields are displayed, Fee, Fee Type and Source.The selected type triggers changes in the displayed fields.
Column Repayment Schedule Yes Option set Select one of the columns that is assigned in the Payment Schedule. Calculation Method Yes Option set Select a method. It triggers changes in the fields.
There are the predefined values that are taken into consideration when calculating the Interest:
- Linear: calculated as Amount / Number of Installments.
- Effective Rate: percent applied to the Source field (see below), usually to the Remaining Value.
- Fixed Value: a constant value that is completed in the Payment Schedule.
- Column Formula: formulas having other columns as parameters. Formula used is specified in the field Formula that is displayed when this option is set.
- Remaining Formula: specific to a column of Remaining.
- Once: the value is paid once.
- LinearOnYear: a value calculated based on the Remaining Value at the beginning of the credit year and a given percentage, divided in installments with the specified periodicity.
- FeeOnce: takes into account a fee that is paid once.
- ProductLevelFixedValue: method that calculates the capital percent defined for cards and credit cards type of products.
The selected calculation method triggers changes in the displayed fields.
Operation Item No Option set It is the item allocated to a column in the Payment Schedule on which the amount calculated at this step is allocated. Select an item from the list. Fee No Option set Select a fee configured in the Product Dimensions. Fee Type Yes Option set Select a fee type configured in the Product Dimensions. This is helpful when, for different banking products, there are different values applicable for the same type of fee. Source No Option set It is the source element from the JSON file returned by the Payment Schedule calculation from where to take the value. Insurance type No Option set Select an insurance type. Is Calculated In Advance? No Bool Select the checkbox if the calculation is done in advance. Is calculated Upfront No Bool Option available for Insurance Dimension and Fee Dimension. Select the checkbox for insurance or commissions that need to be paid at the activation of the lending contract. NOTE
This is only valid for products withPeriod Type = Months.Totalization For Grace Period No Bool This checkbox is available when the Calculation method is set to Effective Rate or Fixed Value. If selected, then the values that are not applied during Grace period are added to the first non-grace installment.
Adjust Last Installment No Bool This checkbox should be true most of the time, as rounding loses of precision can exist, and the sum of Principal paid monthly should be exactly the same as the Financed Amount. Operation Item No Option set Select the operation item from the list for which this schedule type details should apply. Formula No This checkbox is available when the Calculation method is set to Column Formula or Remaining Formula or Once or LiniarOnYear. The formula can use other Schedule Details Names.
For example, for a total installment calculated as Principal+Interest+ManagementFee that were added to Payment Schedule Type Details earlier.
- Click the Save and close button. Repeat to add more details.
| Field | Required | Data Type | Details |
|---|---|---|---|
| Name | No | Text | Insert a suggestive name for the type. |
| Payment schedule code | No | Numeric | Insert a code for the type to keep track of them. |
| Product Type | No | Option set | Select a product type to associate with the payment schedule type. Depending on the Product Type, different calculation rules are triggered. For example, the product type Overdraft has only the payment at maturity. |
| Schedule Interest Calculation Type | No | Option set |
Select from the list a type of calculation for the interest. NOTE
The payment schedule projection takes into consideration both the payment schedule type defined at the banking product level, and whether to collect the interest accrued on the contract until the date of an early repayment event, thus repaying the accrued interest, or not, thus adding the accrued interest to the repayment amount. Set the Collect accrued interest field in the Event page at the contract level to False to add the accrued interest to the repayment amount. |
| Is With Equal Installments | No | Bool | Select the checkbox if the installments are equal. If there are Commissions that appear on the Payment Schedule, these Commissions are added to the equal Installments, not included within. |
| Installment Value Custom | No | Bool | If you select the checkbox, with multiple disbursements, the Principal component of the installments is the one calculated for the entire Financed Amount, even if it was not entirely disbursed. For example, if Financed Amount is 10.000 EURO and the value calculated for Principal component of the Installments is 800 EURO, and the customer disburses only 5.000 EURO, the Principal component remains 800, but the Interest is calculated for 5.000 EURO that were disbursed. If Installment Value Custom = False, then the Is Manual Value and Royalty/ Initial Principal Value fields at the contract level are read only.If Installment Value Custom = True, then the Is Manual Value field at the contract level is editable, with False default value. |
| Use Fix Maturity Date (from Activation Date) | Yes | Bool |
If you select the checkbox, then the Maturity Date equals to Activation Date plus the Contractual Period in Months, i.e. the number of installments depends on the Activation Date. If the checkbox remains unselected, the number of installments are fixed, the Maturity Date is equal to the First Installment plus the Contractual Period in Months, e.g. Installment date is on the first day of the month, this results in the Maturity day to be the first day of the month. NOTE
This is only valid for Period Type = Months. |
| Measurement Unit | Yes | Option set |
Select from the list the type of measurement unit applicable for the payment schedule type. Possible values: Days, Weeks, Months, Years, Once. Default value: Months. |
The first installment can be adjusted in situations when the algorithm forces an equal installment, by adjusting the Principal paid in the first interval.
For a Payment Schedule with equal installments, the first installment interest is calculated for the number of days between Activation Date and First Installment Date.
Normally, for this first installment, the number of days can be lower or higher than the normal interval, so the Interest calculated makes the first installment to be different than the others.
The following picture illustrates the payment schedule type and the details defined for Credit Card Installments calculation:
Payment Schedule Type Column
The Payment Schedule Type Column menu helps you configure the calculation steps. The order of the steps is determined by the Calculation column.
- Log into Innovation Studio in Developer mode.
- In the main menu, expand Product Factory, click Banking Schedule Types, and open the Payment Schedule Type Columns menu item. The Schedule Type Column List page is displayed, showing all the already created schedule type columns.
- Click the Insert button to add a new column type.
- In the newly opened Add Schedule Type Column page, select a column type from the list:
- Enter a Name for the column.
- Click the Save and reload button.
- A new section is displayed:
Field Required Data Type Details Title Yes Text Insert a suitable title for the Payment Schedule element. Column type Yes Option set Select one of the types:
Payment Schedule Dimension
Fee Dimension
Insurance Dimension.
Column Repayment Schedule Yes Option set Select a product schedule type column. Calculation Method Yes Option set Select a calculation method. Operation Item No Option set Select an operation item for this schedule type. - Click the Save and reload button.
- The Payment Schedule Type Details section is displayed. Fill in the fields as indicated above in the Payment Schedule Types chapter.
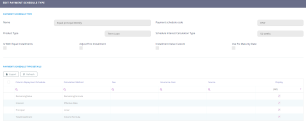

_thumb_0_123.png)

